- CYPOCHI.com
- マニュアル
- CMS
- サイト編集者
- WEBサイト
- ページ編集(アクションメニュー)
ページ編集(アクションメニュー)
Last Updated:2025.05.28
アクションメニュー
ページ編集のアクションメニューには、編集したページの保存、プレビュー、校正、公開・終了、テンプレート指定、ブロック挿入などの操作が行えます。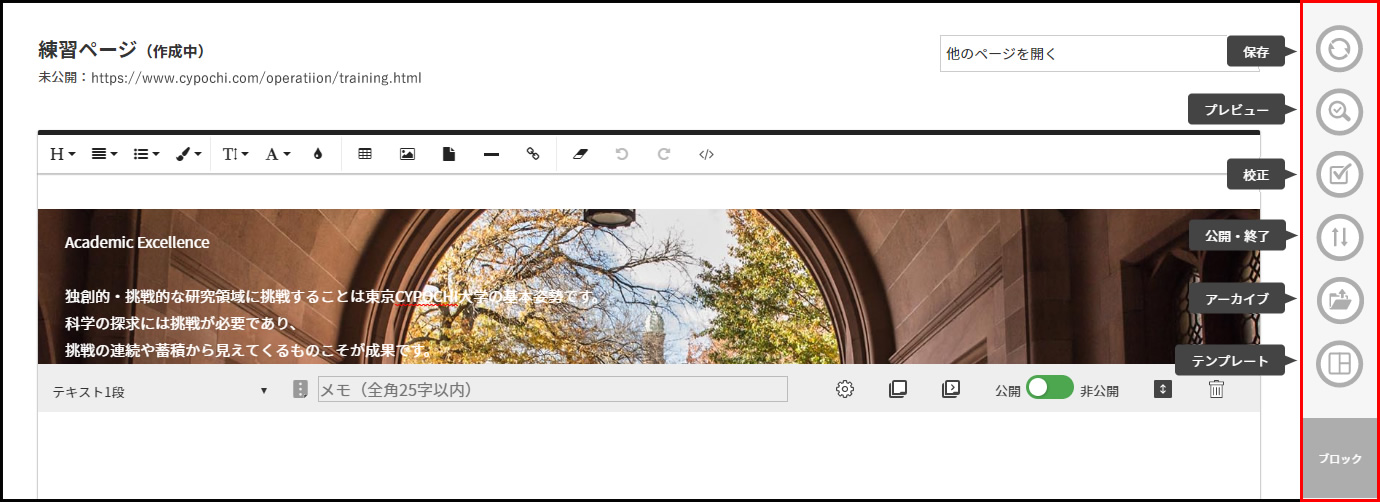
| 保存 | 編集中のページを保存します |
| プレビュー | 編集中のページを公開ページに近い状態で、別ウィンドウでプレビューします |
| 校正 | 編集中のページを関係者に校正依頼を行います |
| 公開・終了 | 編集中のページを公開・終了します |
| テンプレート | ページのレイアウトやコンポーネントを設定します |
| アーカイブ | ページのバックアップ・復元を行います |
| ブロック | 2段組、3段組などさまざまなレイアウトブロックが用意されています レイアウトに応じてブロックをエディタに挿入してページを編集を行います |
保存
編集中は、こまめにデータを保存するようにしてください。
プレビュー
編集中のページを公開ページに近い状態で確認できます。「プレビュー」をクリックすると別ウィンドウでプレビューが表示されます。レスポンシブWEBサイトの場合は、ブラウザ画面の左右幅を縮めるとスマートフォン閲覧画面の確認ができます。
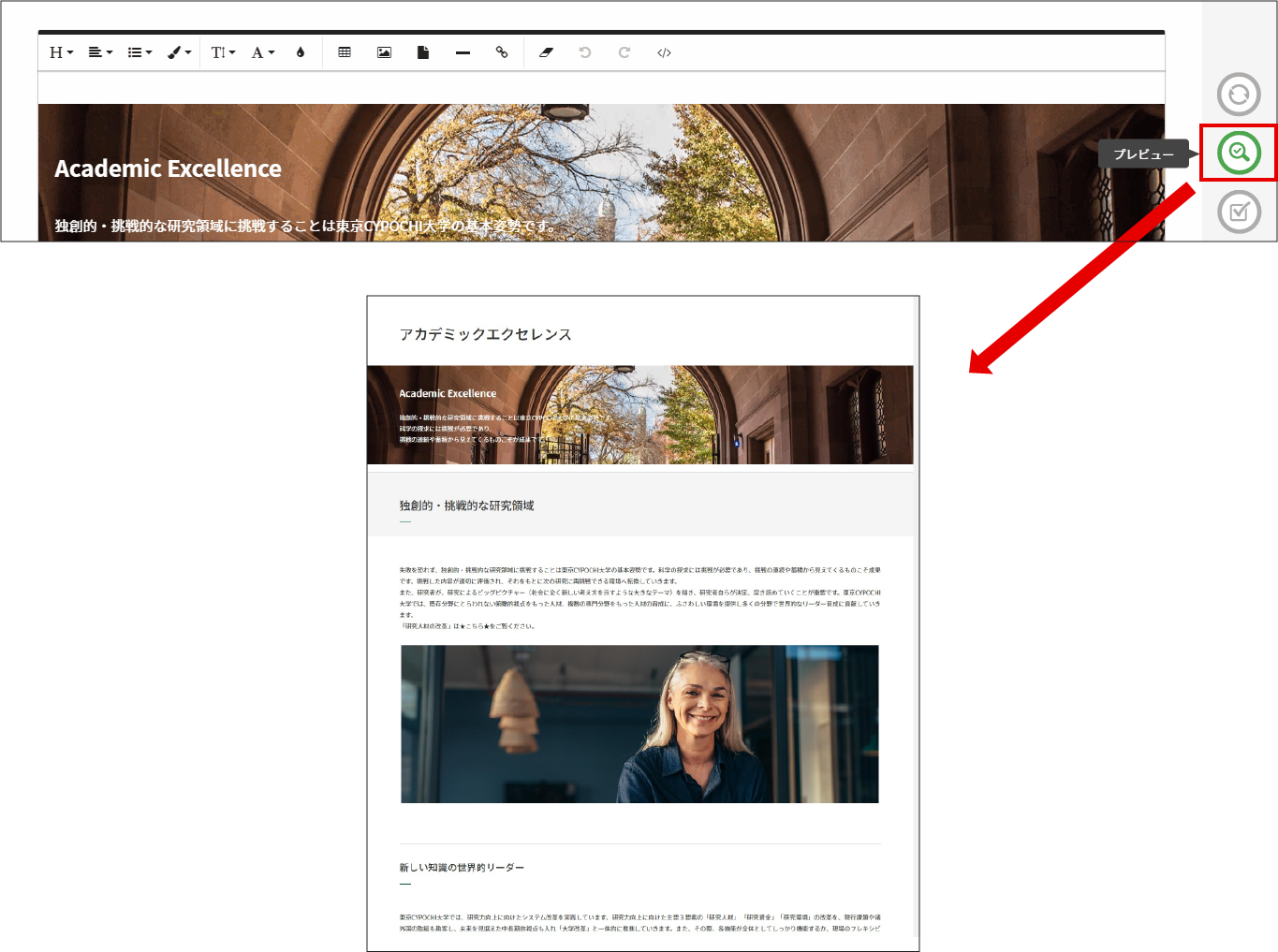
校正
ページ編集を終えたら関係者の方に、校正依頼を出すことができます。①アクションメニューの「校正」をクリックし、校正画面を表示します
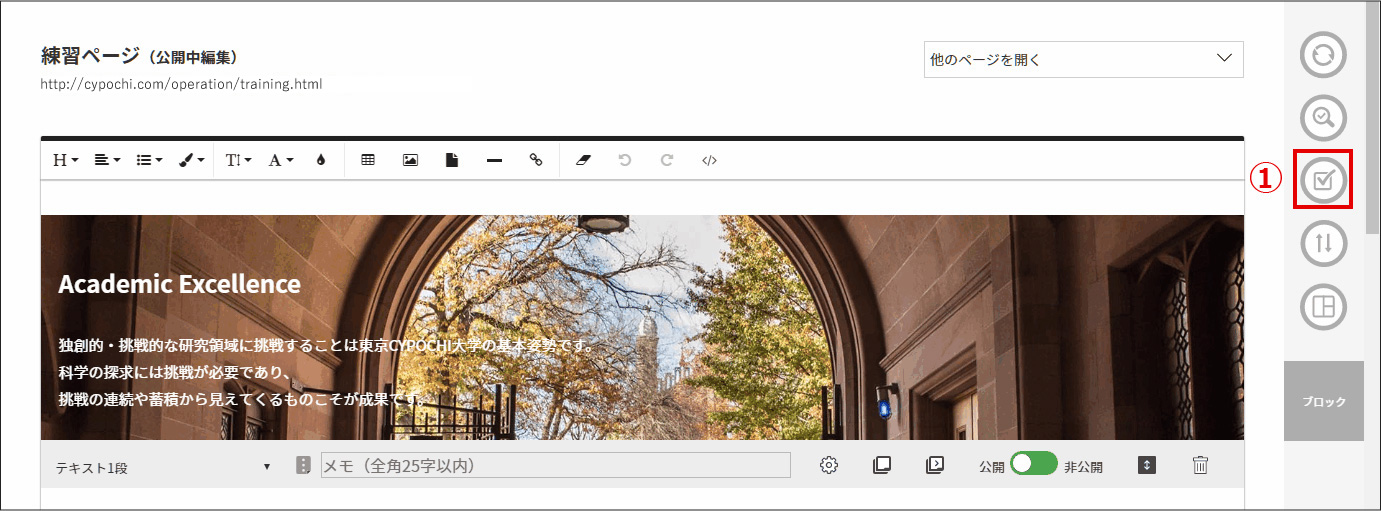
②校正依頼する利用者を選択します
「CMS利用者を追加+」をクリックするとサイトのCMS利用者に登録した利用者が表示されますので選択してください
「+」「-」で依頼する方の追加・削除ができます
③CMS利用者以外の方に依頼する場合は、入力BOXにメールアドレスを入力してください。複数名の場合はメールアドレスを改行して入力します
④依頼の際のコメントを入力します
⑤「校正を出す」をクリックすると、上記で登録した利用者に校正依頼のお知らせが自動送信されます
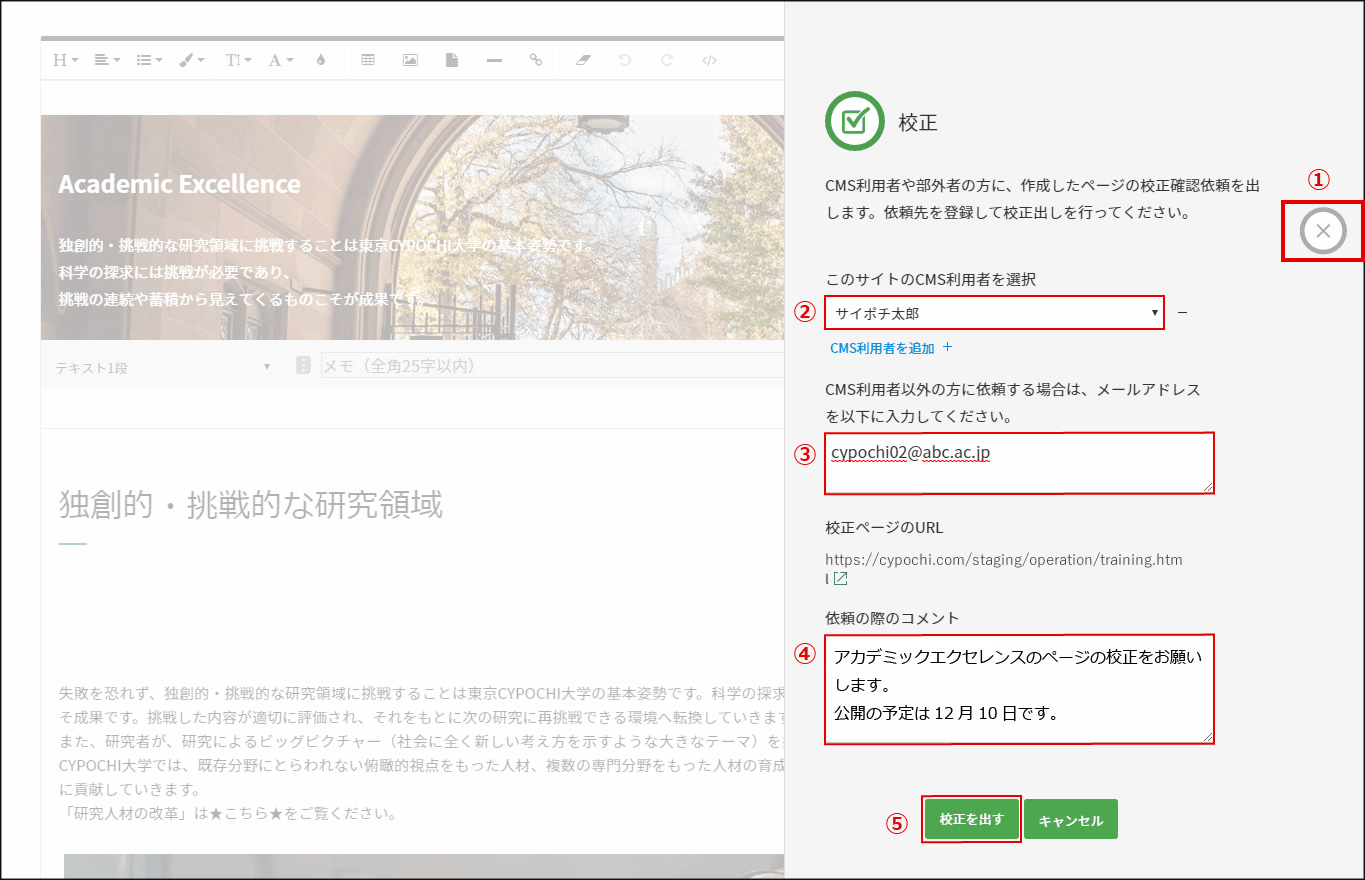
➅校正を依頼された方のメールアドレスに校正依頼が届きます
⑦メールに記載された「校正URL」をクリックすると校正画面が表示されます
⑦メールに記載された「校正URL」をクリックすると校正画面が表示されます
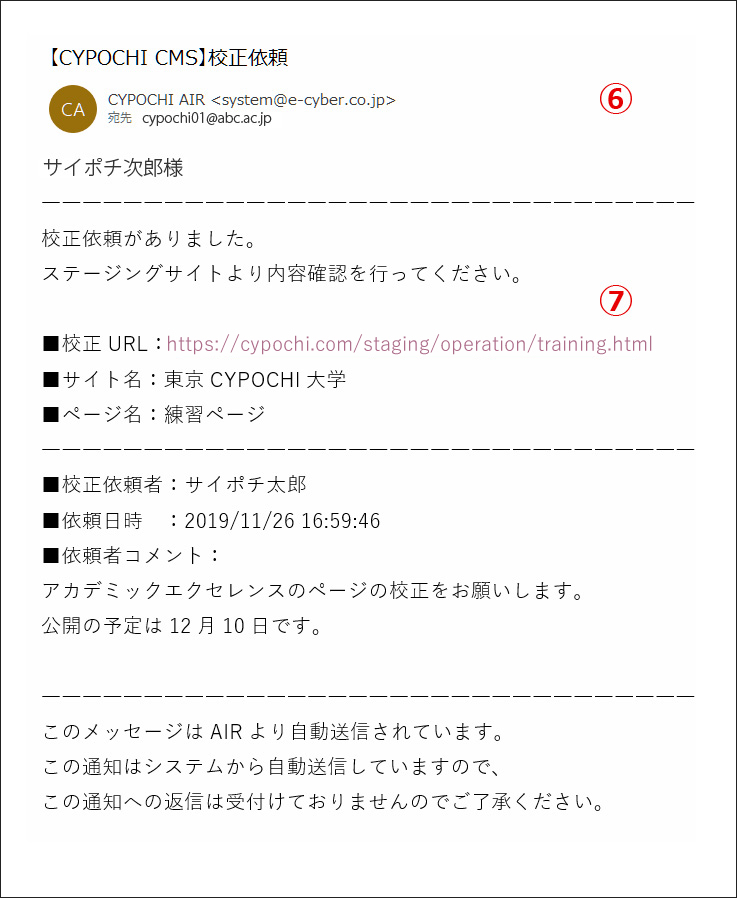
⑧校正を依頼された方は、WEB上で原稿の確認ができます
掲載内容に問題のないときは「校正OK」、修正が必要なときは「校正NG」をクリックします
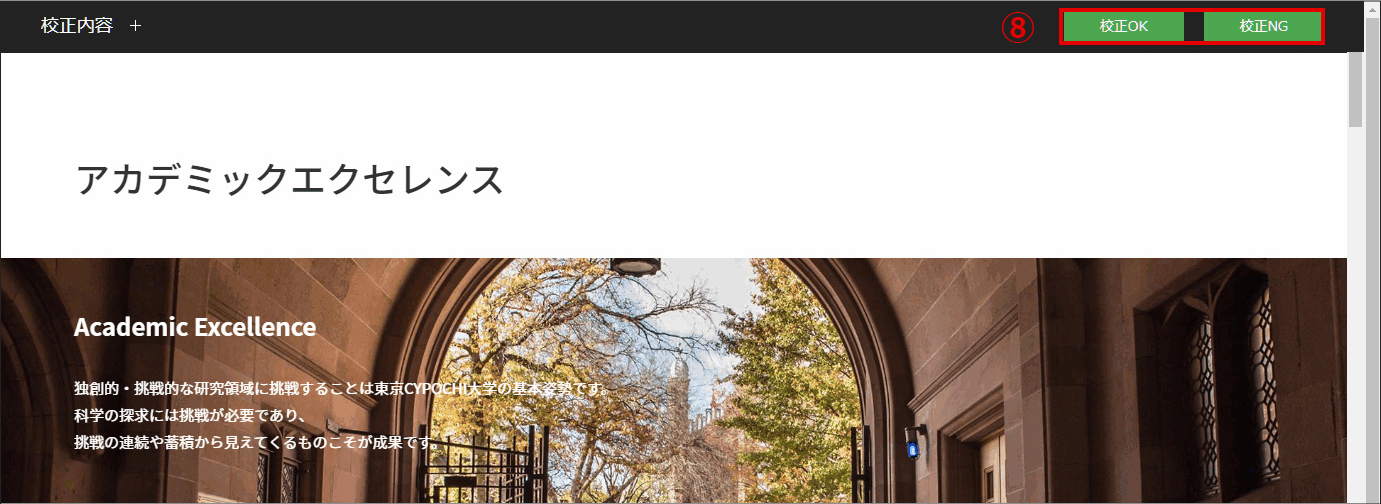
⑨「校正OK」をクリックするとコメント入力ボックスが表示されますので、必要に応じてコメントを記入し「校正OK」をクリックします
⑩「校正OK」の返信が依頼者に届きます
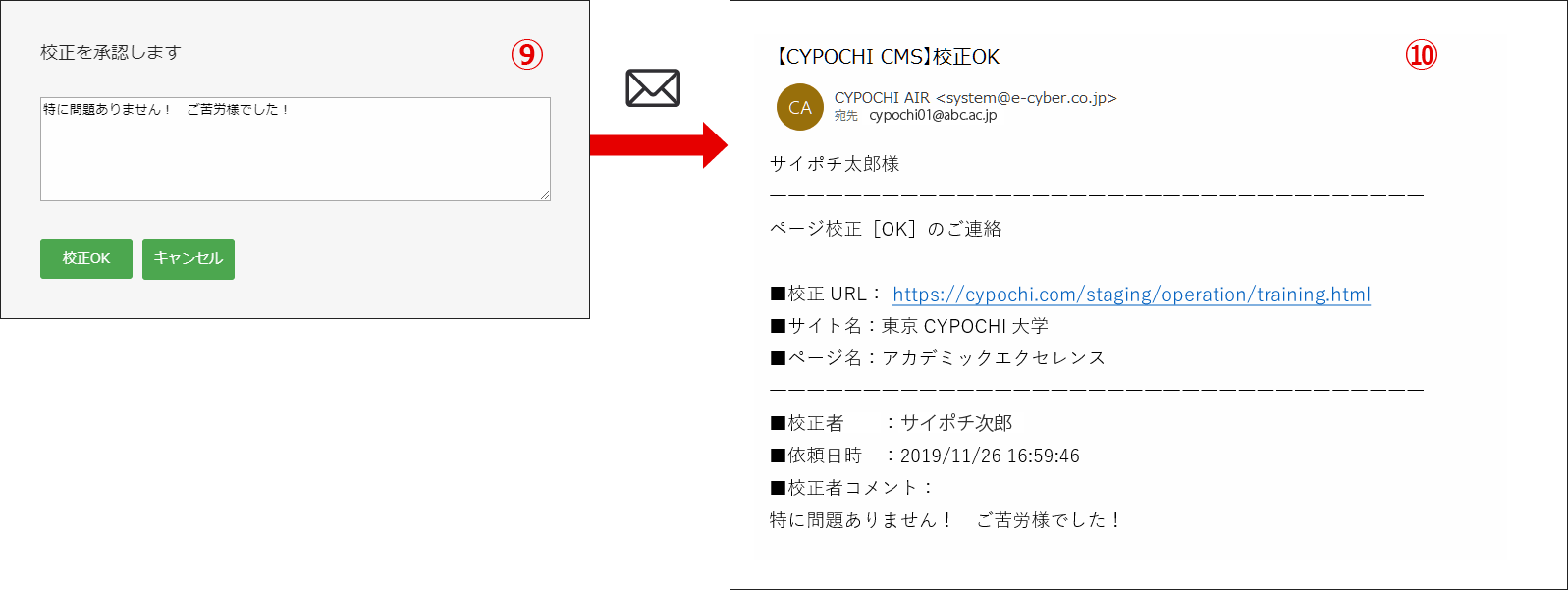
⑪「校正NG」をクリックするとコメント入力ボックスが表示されますので、必要に応じてコメントを記入し「校正NG」をクリックします
⑫「校正NG」の返信が依頼者に届きます
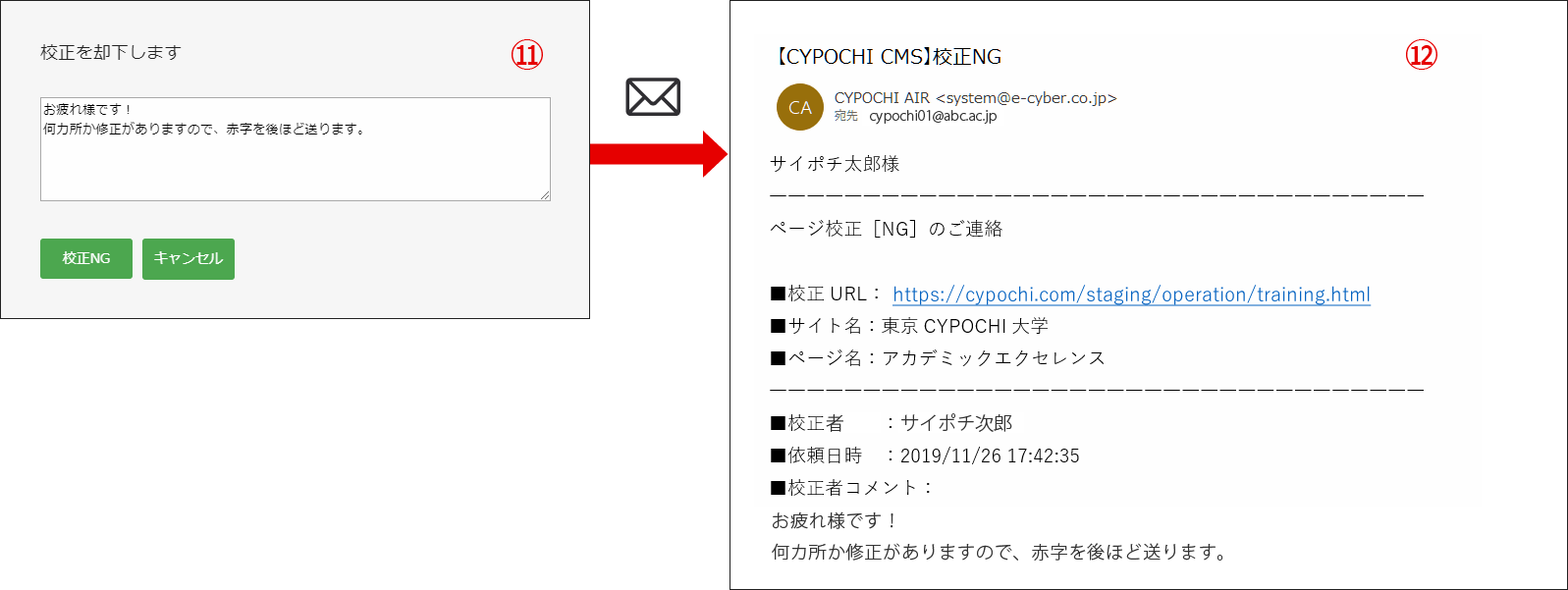
補足
校正を依頼されたCMS利用者のマイステータスに、校正依頼がカウント表示されます。
ページ名をクリックすると校正確認画面に遷移できます。
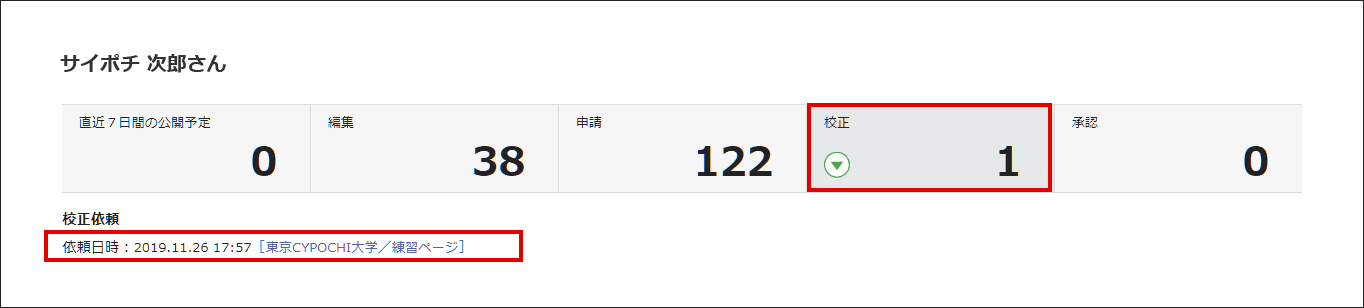
ページ名をクリックすると校正確認画面に遷移できます。
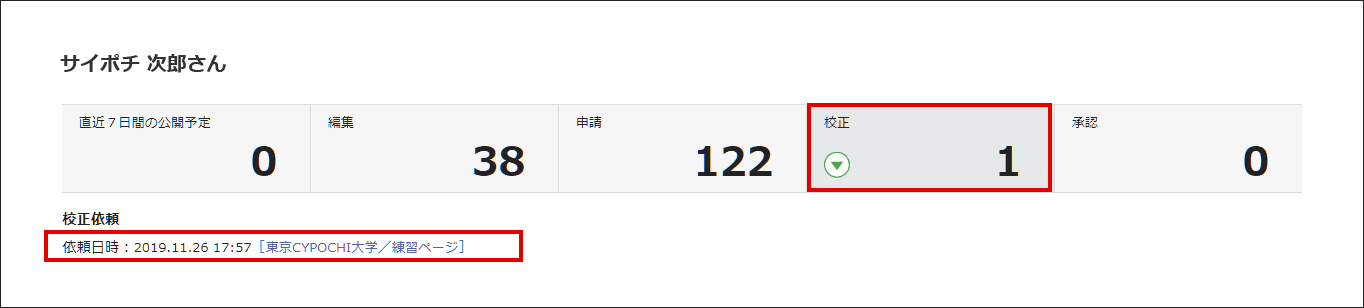
公開・終了
作成したページを公開します。※ページ公開は、コンテンツのページ設定画面の「公開」でも同様の設定が行えます。
①アクションメニューの「公開・終了」をクリックし、公開・終了画面を表示します
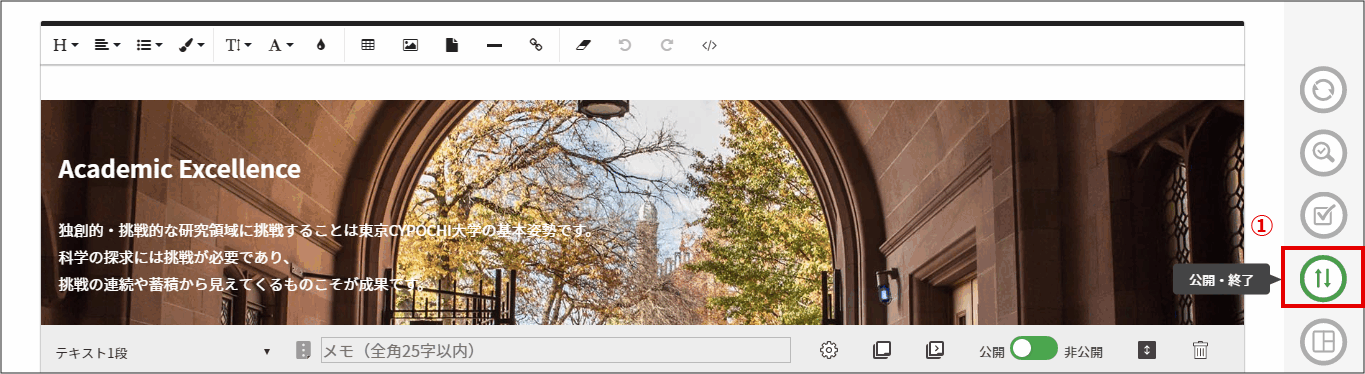
②「公開」を選択します。既に公開しているページを終了するときは「終了」を選択してください
③公開日時を設定します。全ての承認が完了するとともに、すぐに公開したいときは「即時公開」を選択してください
④終了日が決まっている場合は、終了日時を設定してください
⑤承認フローを選択します。登録済みの承認フローから適切なフローを選択してください
➅申請コメントを入力します
⑦CMS利用者以外の方に公開をお知らせする場合は、「通知をする」を選択して、入力BOXにメールアドレスを入力してください。複数の利用者の場合は改行で入力します
尚、CMS利用者でも承認フローの申請者や承認者以外の方にも、公開のお知らせをしたいときは、「CMS利用者を追加+」から利用者を選択します
⑧「公開申請」をクリックすると、承認者に公開申請のお知らせが自動送信されます
③公開日時を設定します。全ての承認が完了するとともに、すぐに公開したいときは「即時公開」を選択してください
④終了日が決まっている場合は、終了日時を設定してください
⑤承認フローを選択します。登録済みの承認フローから適切なフローを選択してください
➅申請コメントを入力します
⑦CMS利用者以外の方に公開をお知らせする場合は、「通知をする」を選択して、入力BOXにメールアドレスを入力してください。複数の利用者の場合は改行で入力します
尚、CMS利用者でも承認フローの申請者や承認者以外の方にも、公開のお知らせをしたいときは、「CMS利用者を追加+」から利用者を選択します
⑧「公開申請」をクリックすると、承認者に公開申請のお知らせが自動送信されます
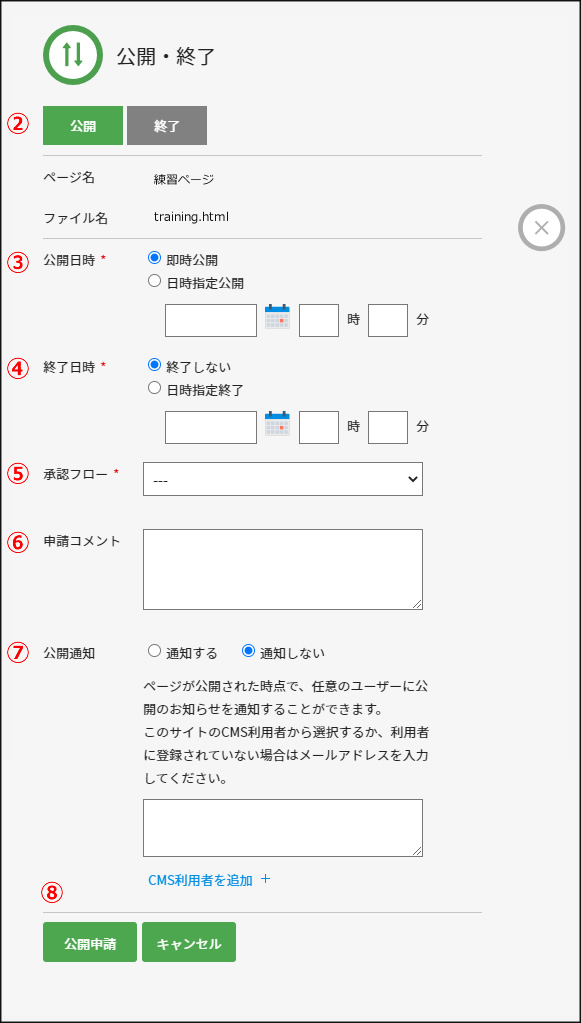
⑩承認者に通知が届きます
⑪承認者はメールに記載された「承認URL」をクリックします
※申請フローのタイミングに合わせたメール通知は、承認フローで事前に設定が必要になります
⑪承認者はメールに記載された「承認URL」をクリックします
※申請フローのタイミングに合わせたメール通知は、承認フローで事前に設定が必要になります
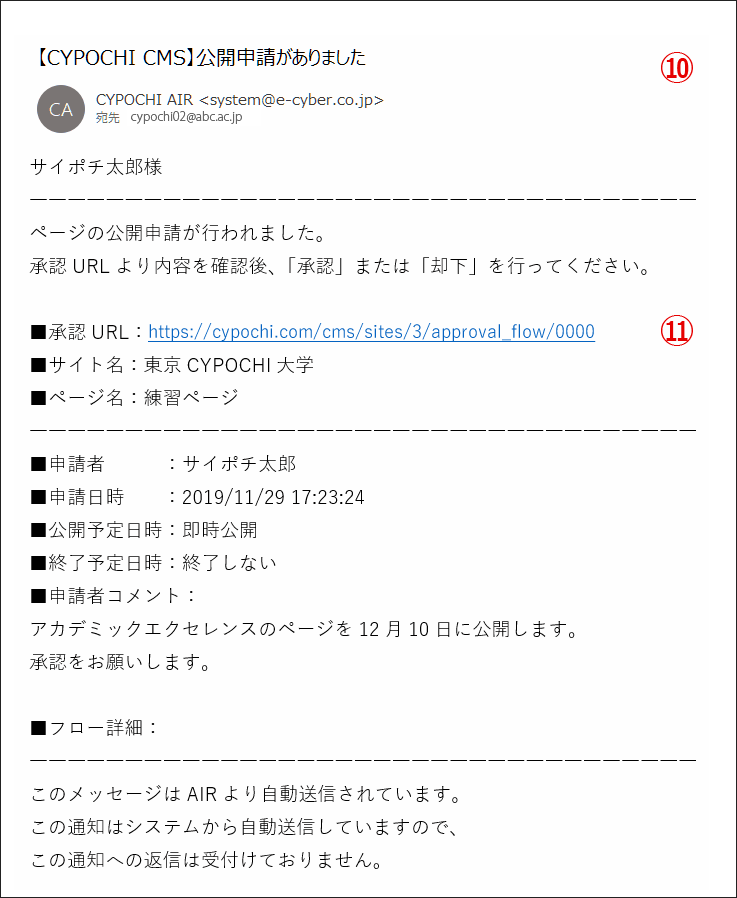
⑫承認URLをクリックすると承認確認画面が表示されます。承認者は申請内容を確認してください
⑬申請内容の下に、公開されるページが表示されますので内容にミスがないか確認し、「承認」「却下」のどちらかをクリックします
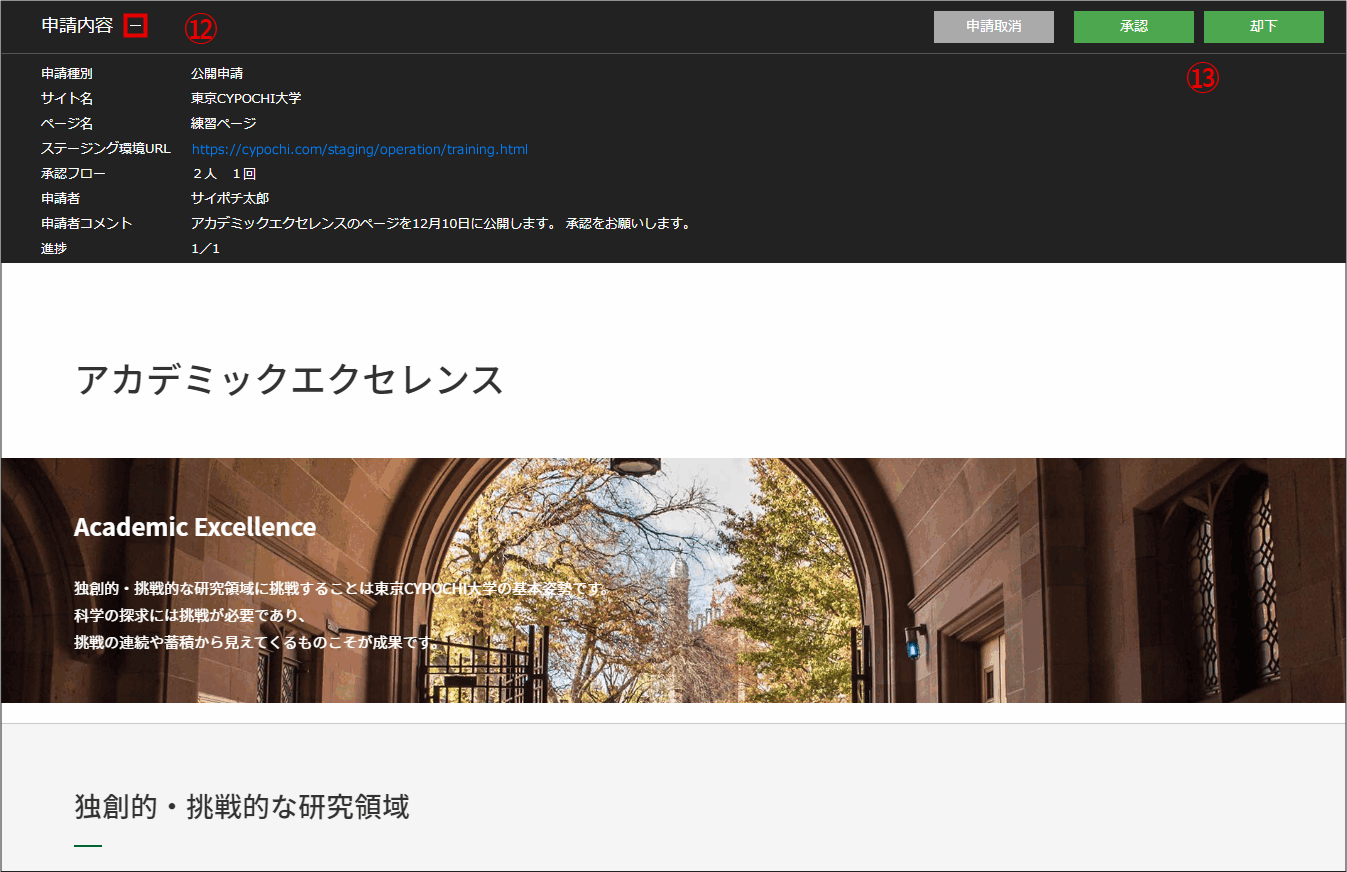
⑭「承認」をクリックするとコメント入力ボックスが表示されますので、必要に応じてコメントを記入し「承認」をクリックします
⑮「承認」の返信が依頼者に届きます
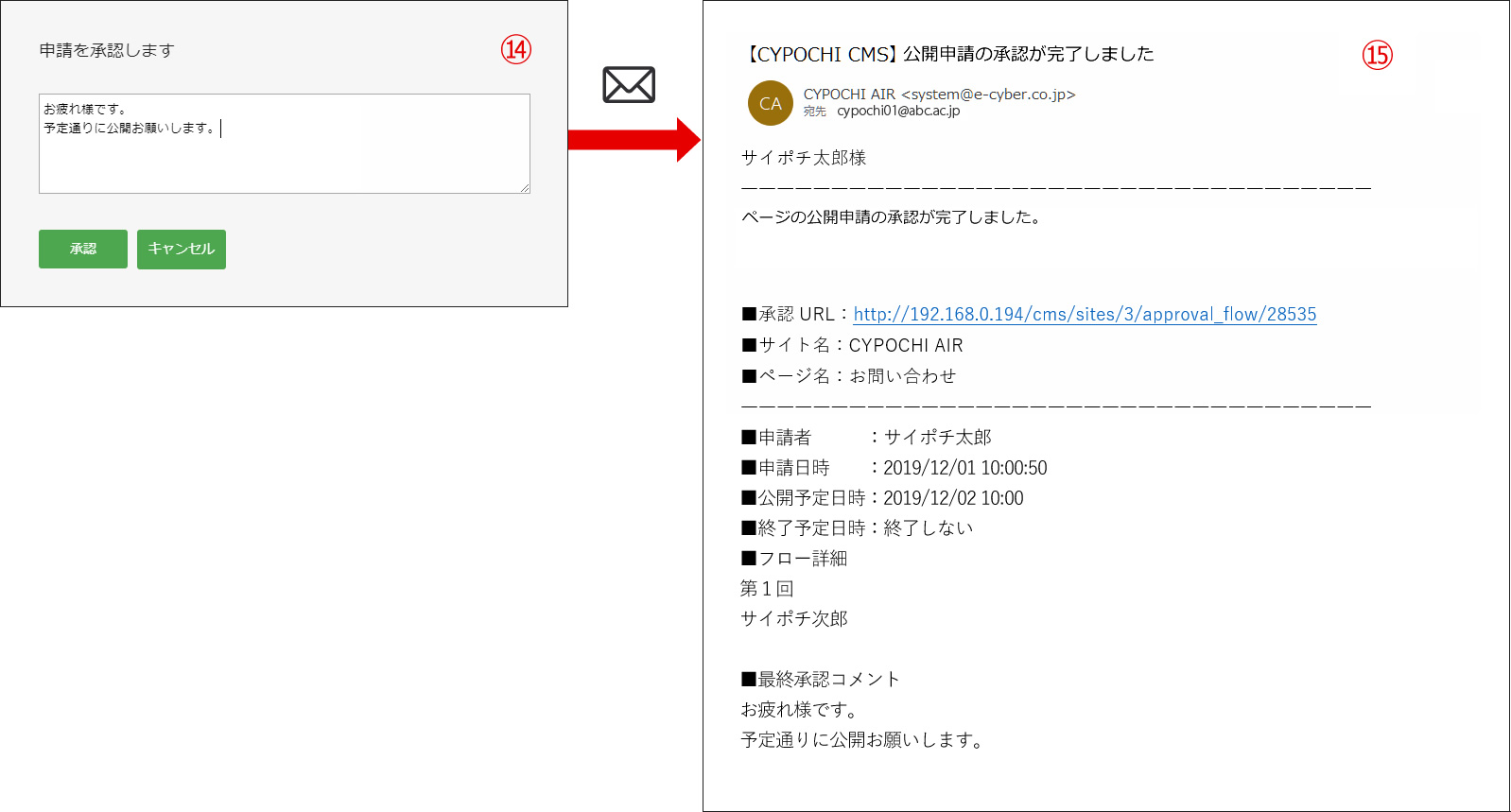
⑯「却下」をクリックするとコメント入力ボックスが表示されますので、必要に応じてコメントを記入し「却下」をクリックします
⑰「却下」の返信が依頼者に届きます
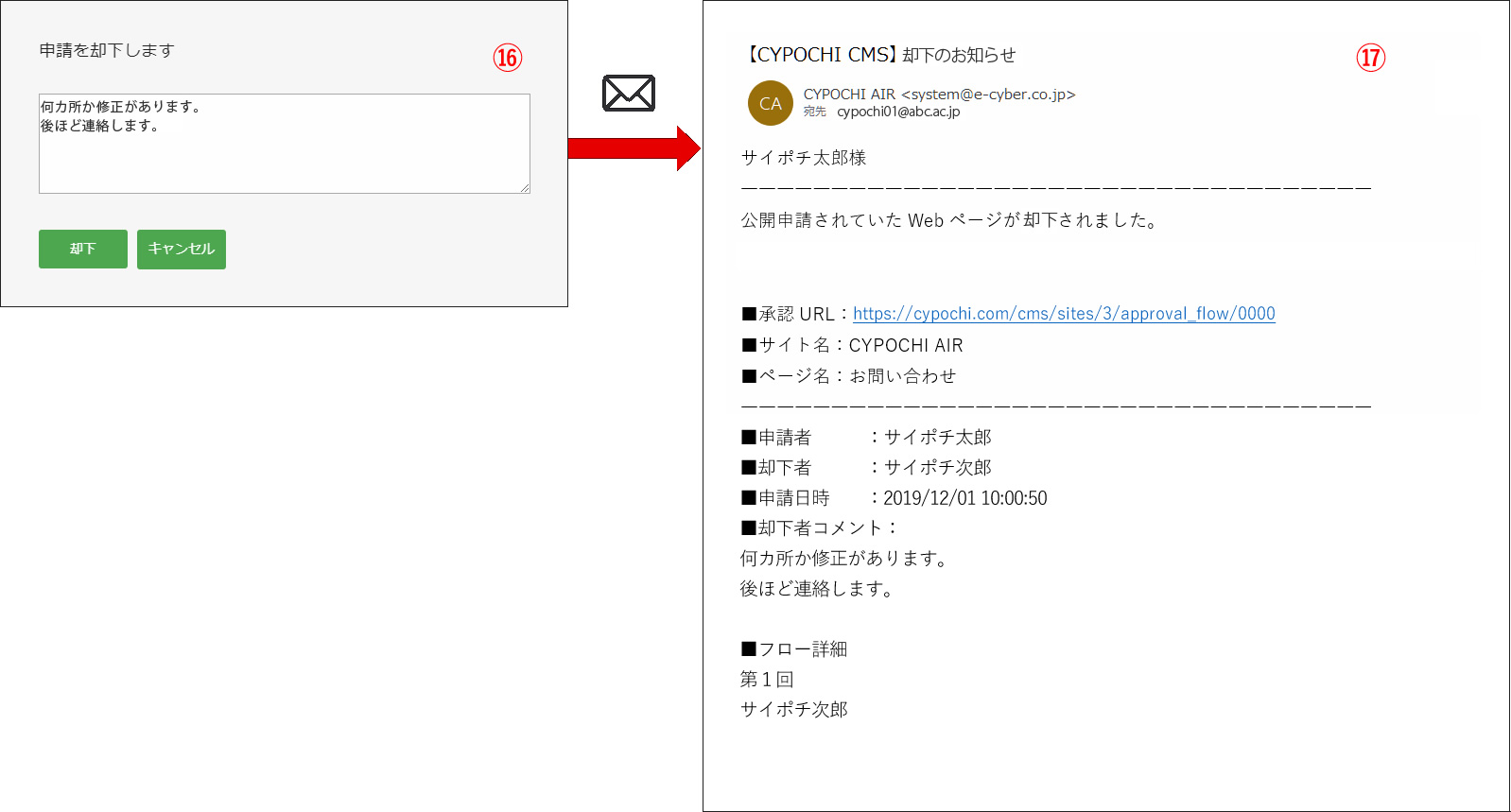
アーカイブ
ページのバックアップを行います。①アクションメニューの「アーカイブ」をクリックし、アーカイブ画面を表示します
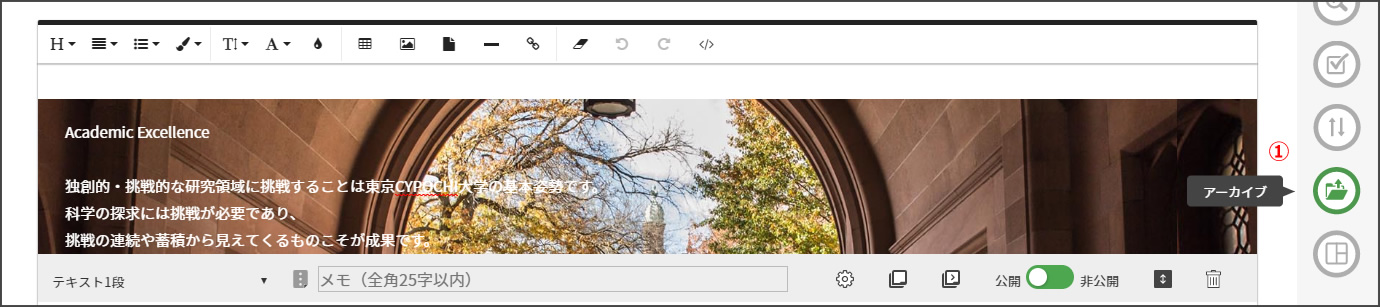
バックアップには2種類あります
1.手動でバックアップ(5世代まで)
2.公開時に自動でバックアップ(10世代まで)
②手動でバックアップを行います。何のためにバックアップをするかなどコメントを残すと復元時にわかりやすくなります
「バックアップ」をクリックした日時でバックアップファイルが作成されます
③手動でバックアップしたページを復元します。復元したいページを選択し、「復元」をクリックしてください
復元する前に内容を確認する場合は、右端のプレビューボタンから確認してください
④公開時に自動でバックアップされるページを復元します。復元したいページを選択し、「復元」をクリックしてください
復元する前に内容を確認する場合は、右端のプレビューボタンから確認してください
※プレビュー確認のみ行いたい場合はページを選択して、プレビューボタンをクリックしてください
1.手動でバックアップ(5世代まで)
2.公開時に自動でバックアップ(10世代まで)
②手動でバックアップを行います。何のためにバックアップをするかなどコメントを残すと復元時にわかりやすくなります
「バックアップ」をクリックした日時でバックアップファイルが作成されます
③手動でバックアップしたページを復元します。復元したいページを選択し、「復元」をクリックしてください
復元する前に内容を確認する場合は、右端のプレビューボタンから確認してください
④公開時に自動でバックアップされるページを復元します。復元したいページを選択し、「復元」をクリックしてください
復元する前に内容を確認する場合は、右端のプレビューボタンから確認してください
※プレビュー確認のみ行いたい場合はページを選択して、プレビューボタンをクリックしてください
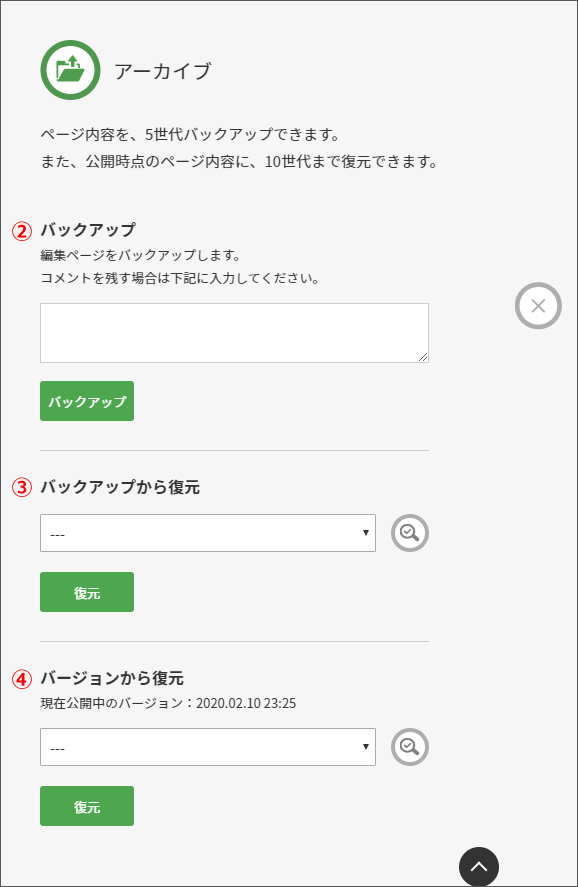
テンプレート
テンプレートでは、レイアウトの変更ができます。
レイアウトには、サイトで使用しているさまざまなレイアウトが登録されていますので、適切なレイアウトを選択してください。
レイアウトには、サイトで使用しているさまざまなレイアウトが登録されていますので、適切なレイアウトを選択してください。
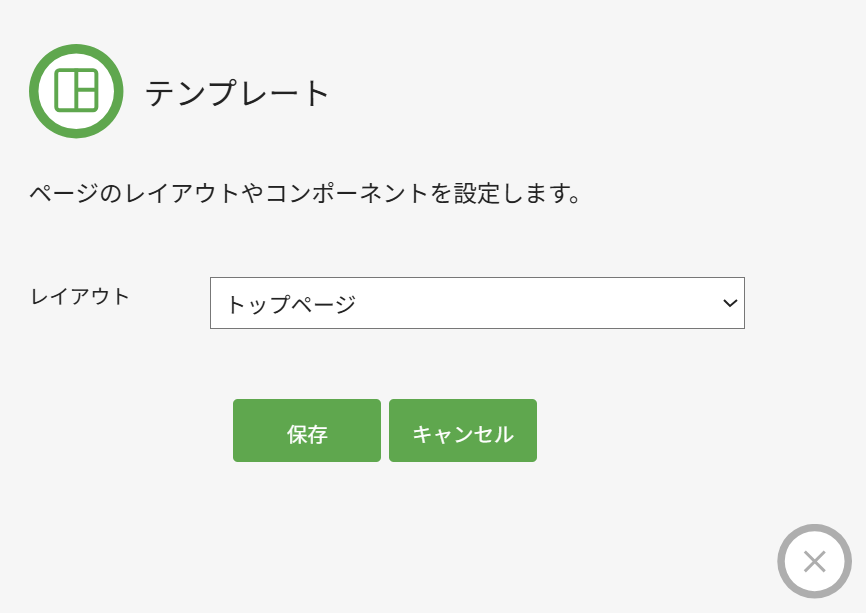
INDEX