おススメ機能
Last Updated:2024.12.11
おススメページを表示するには下記の2つのフローが必要です。
1.おススメページを選択する
2.おススメページの表示の設定する
なお、おススメページを設定すると下記のように、おススメページを表示することができます。
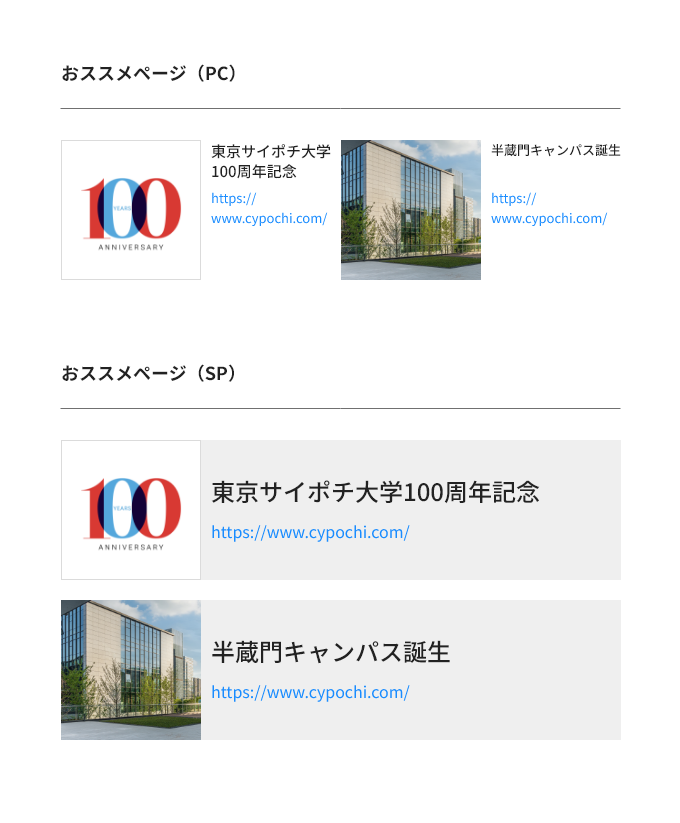
1.おススメページの選択方法
おススメページとして選択できるのは下記になります。- CMS内の各コンテンツページ
- 外部リンク
- 添付ファイル
- ニュース・イベント詳細ページ
フォルダごとに選択する場合
①コンテンツ一覧でおススメページを追加したいフォルダを選択し、設定をクリックします②おススメページの箇所で「フォルダごとに選択」を選び、+ボタンをクリックします
③選択をクリックするとポップアップが表示されるのでおススメページとして追加したいページを選択しOKをクリックします
④複数おススメページを追加する場合は、+ボタンをクリックし、同様の作業を行います
⑤保存をクリックします
※フォルダ内の各ページのおススメ設定が引継ぎになっている必要があります。ページごとに選択されている場合はそちらが優先されます。
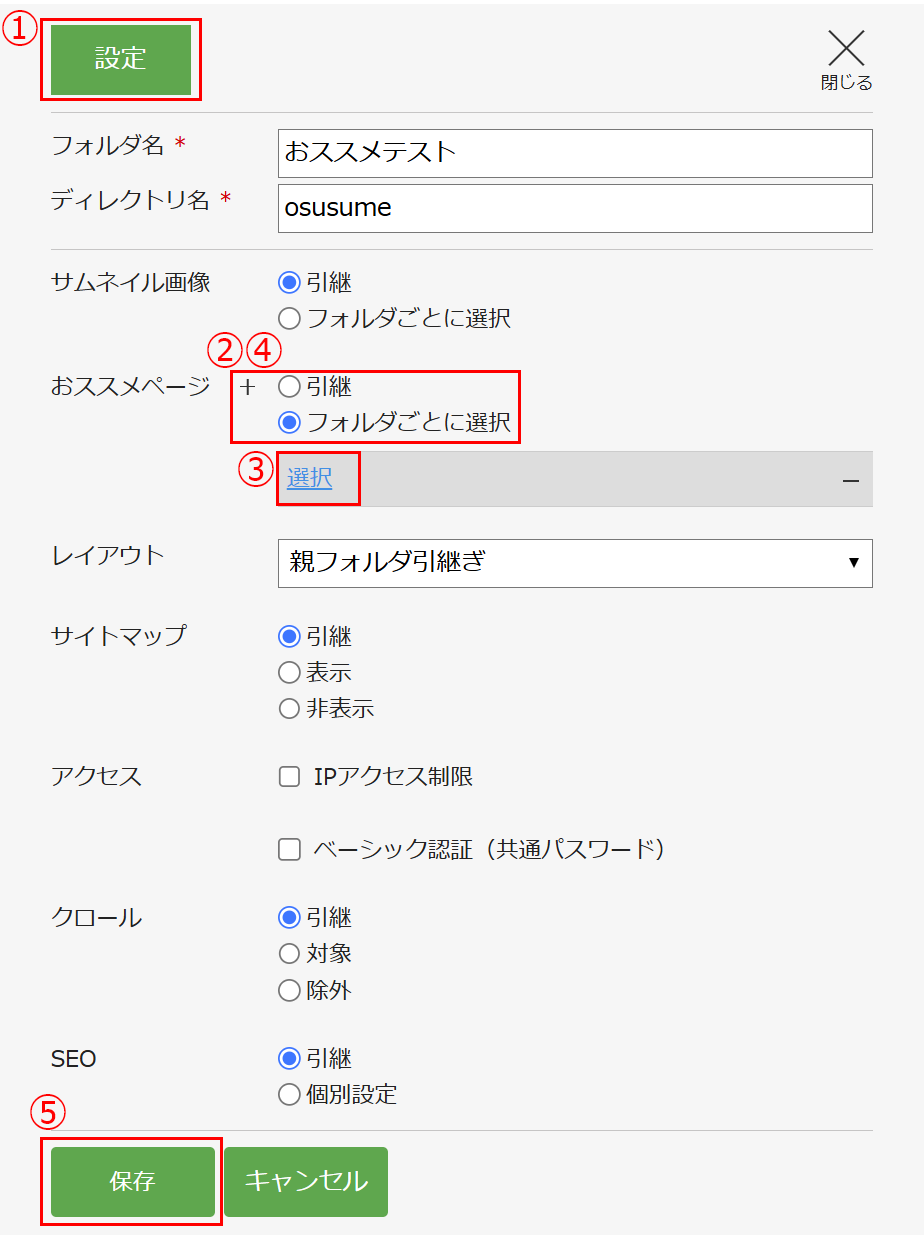
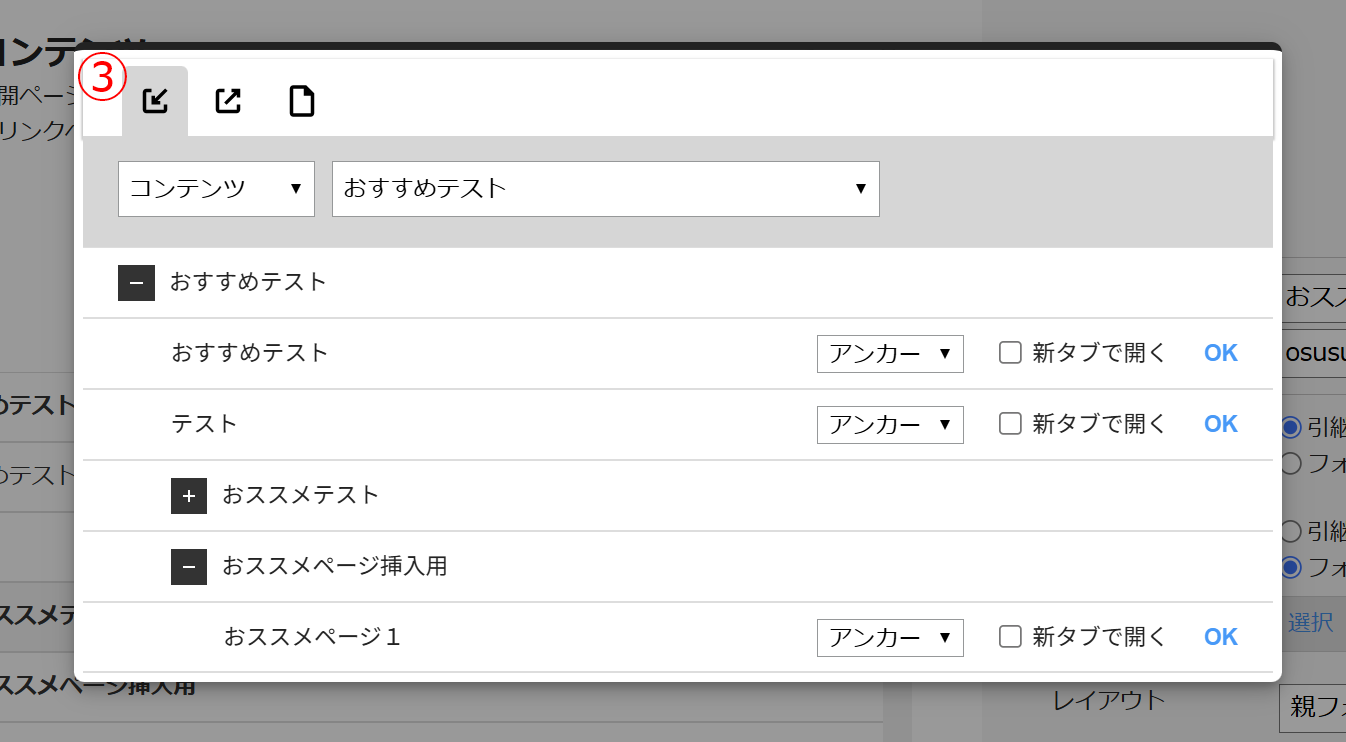
ページごとに選択する場合
①コンテンツ一覧でおススメページを追加したいページを選択し、設定をクリックします②おススメページの箇所で「ページごとに選択」を選び、+ボタンをクリックします
③選択をクリックするとポップアップが表示されるのでおススメページとして追加したいページを選択しOKをクリックします
④複数おススメページを追加する場合は、+ボタンをクリックし、同様の作業を行います
⑤保存をクリックします
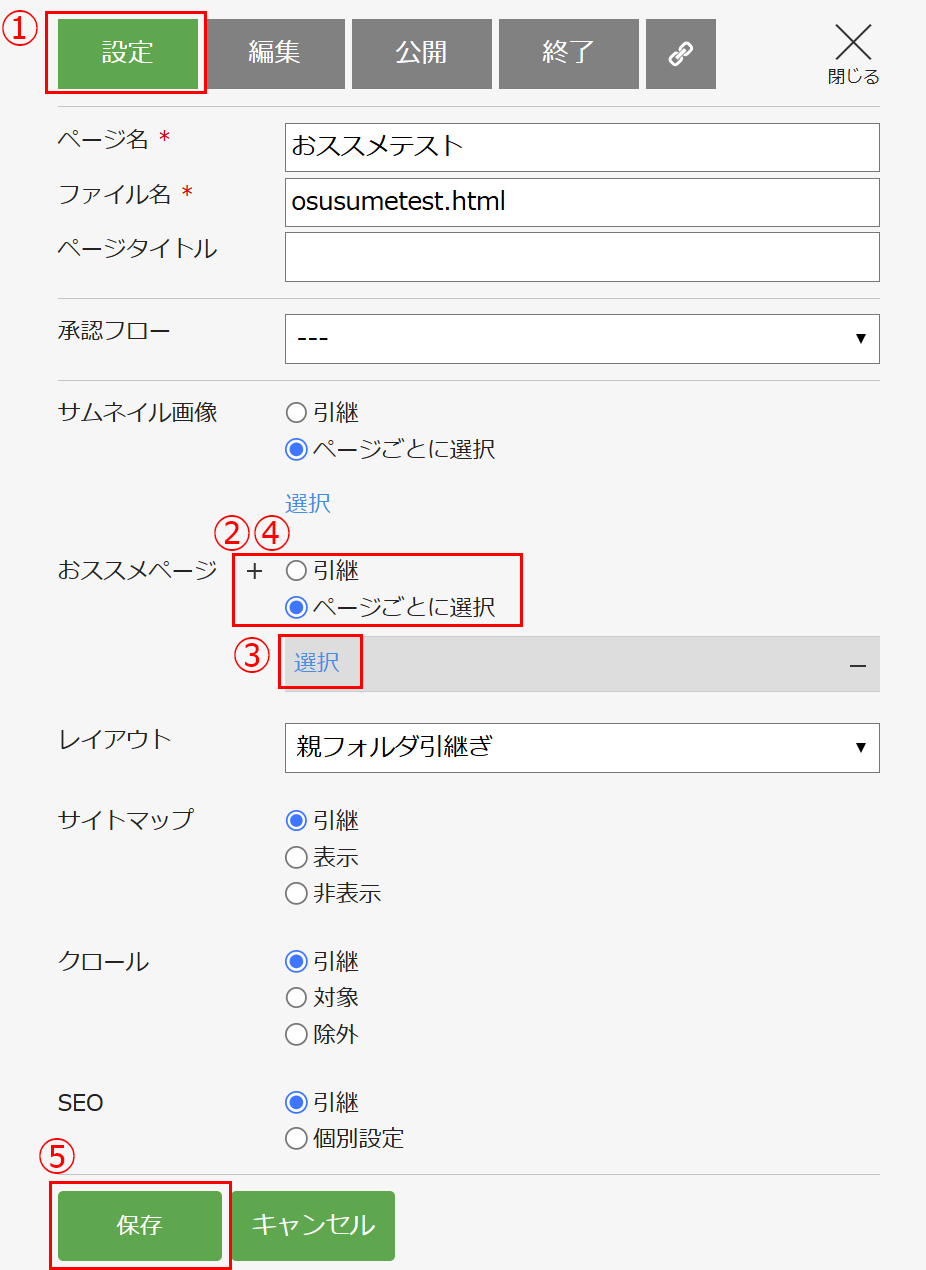
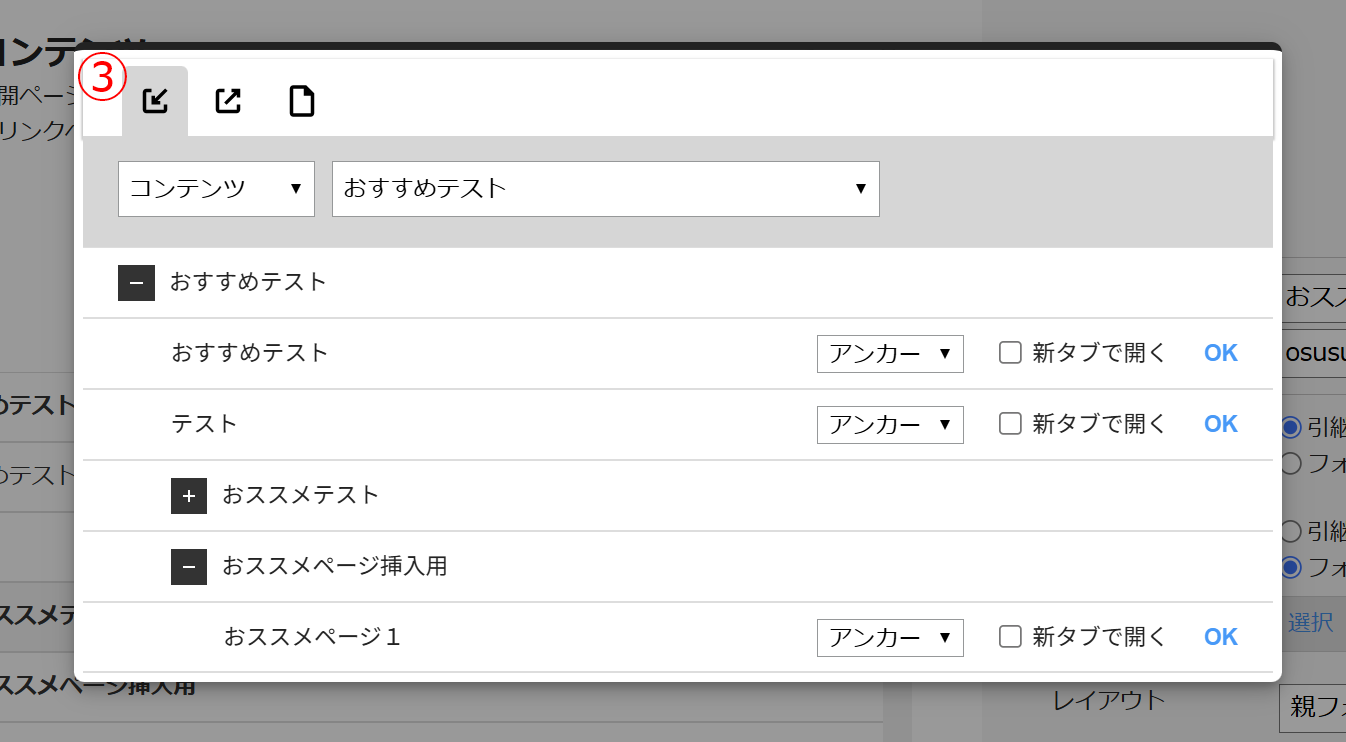
CMS内の他サイトのページを選択する場合
①コンテンツ一覧でフォルダまたはページを選択し、設定をクリックします②おススメページの箇所で「フォルダ(ページ)ごとに選択」を選び、+ボタンをクリックします
③選択をクリックするとポップアップが表示されるので、おススメページとして追加したいサイトを選択してから、追加したいページを選択し、OKをクリックします
④複数おススメページを追加する場合は、+ボタンをクリックし、同様の作業を行います
⑤保存をクリックします
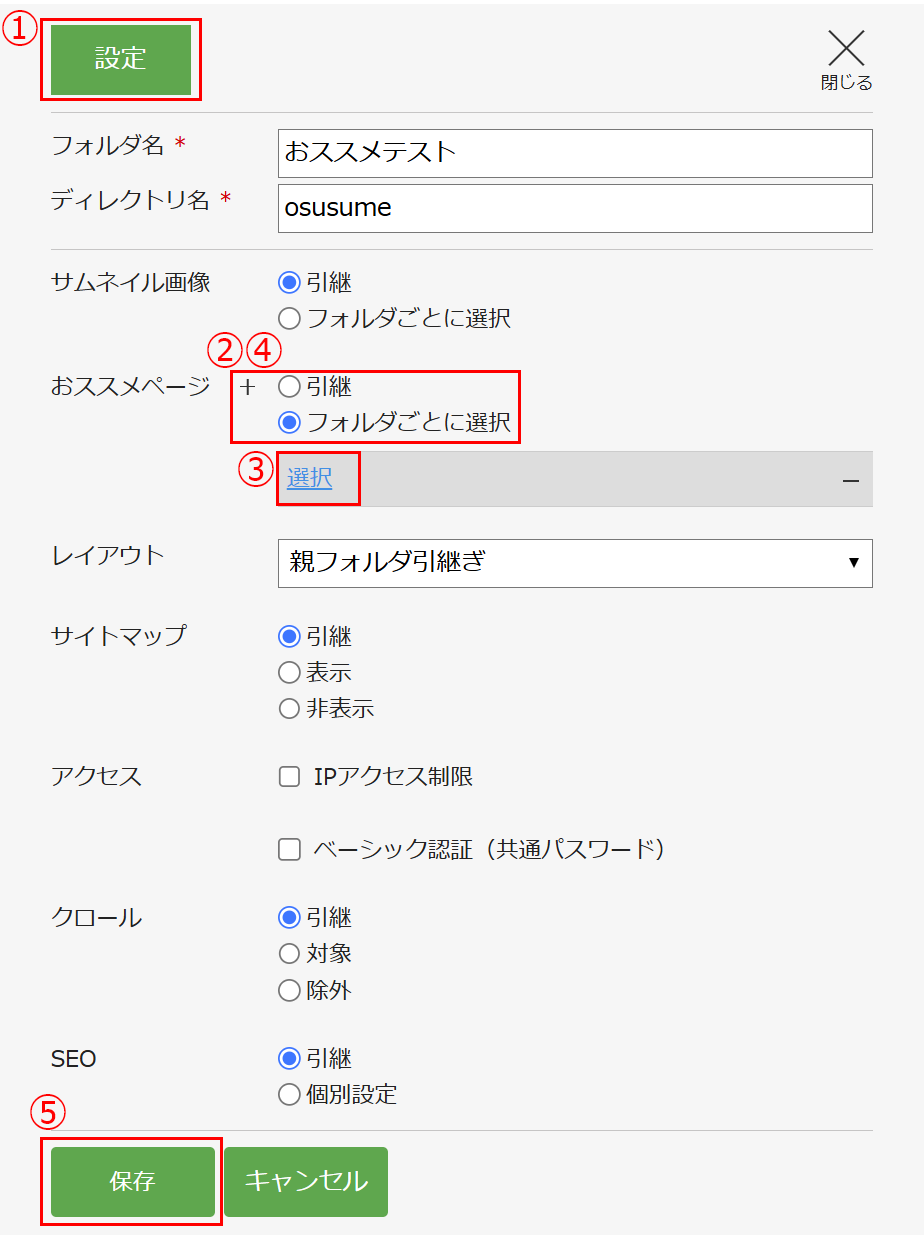
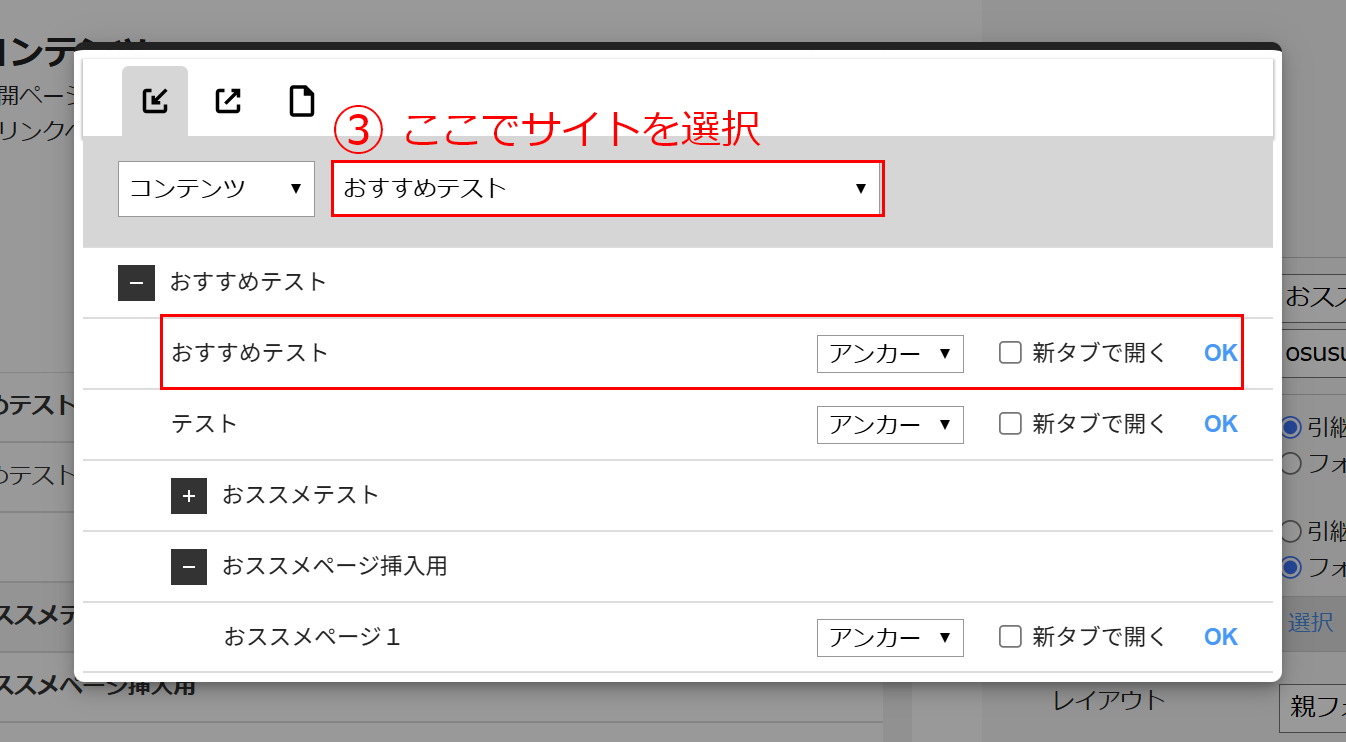
外部リンクを選択する場合
①コンテンツ一覧でフォルダまたはページを選択し、設定をクリックします②おススメページの箇所で「フォルダ(ページ)ごとに選択」を選び、+ボタンをクリックします
③選択をクリックするとポップアップが表示されるので、下記の外部リンクマークをクリックします
④リンク先のテキストとリンク先のURLを入力し、OKをクリックします
⑤保存をクリックします
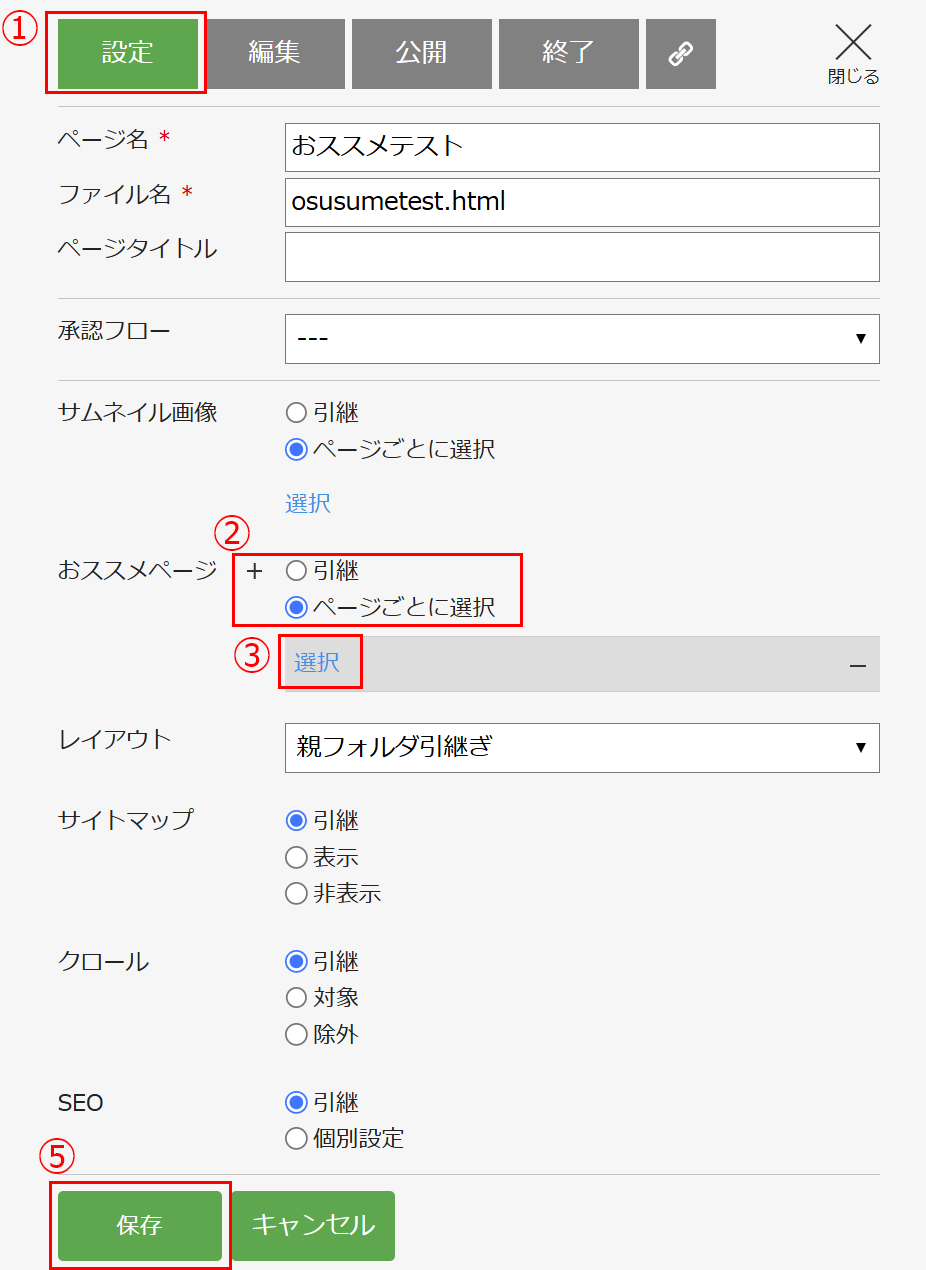
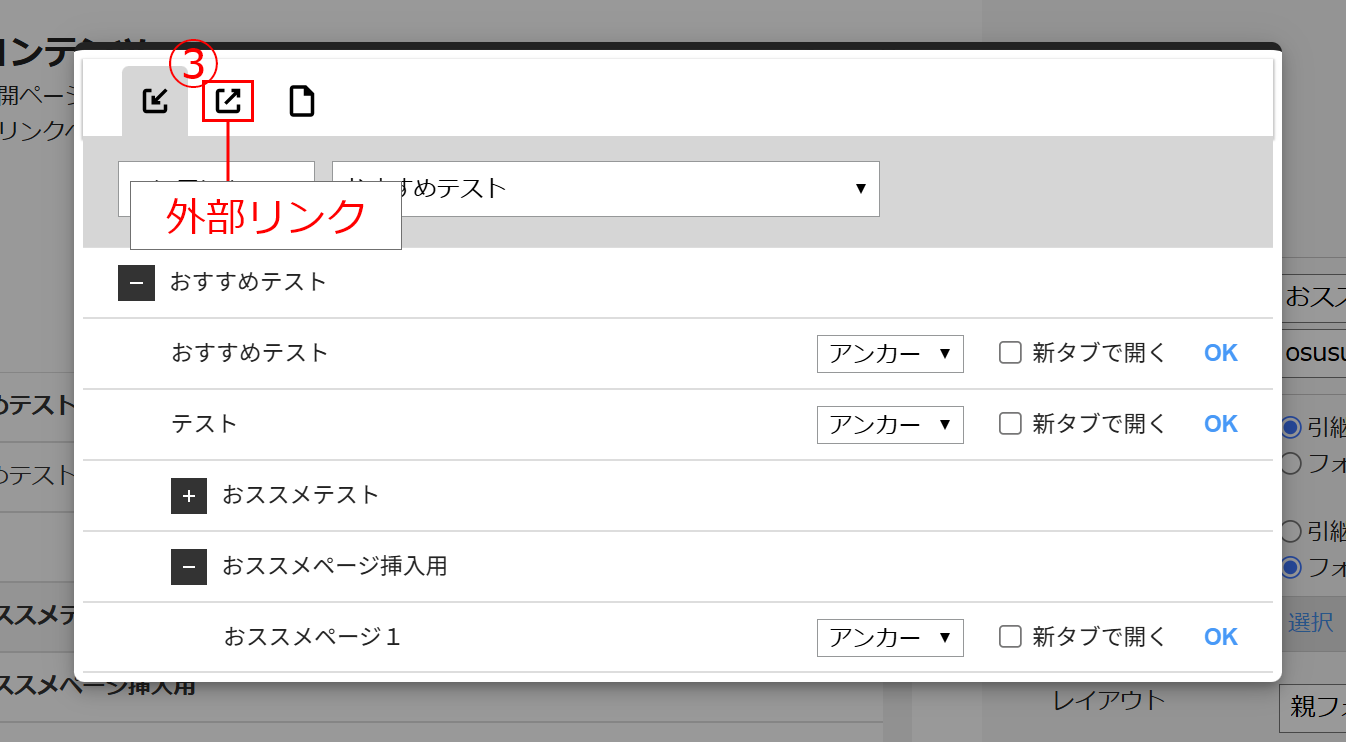
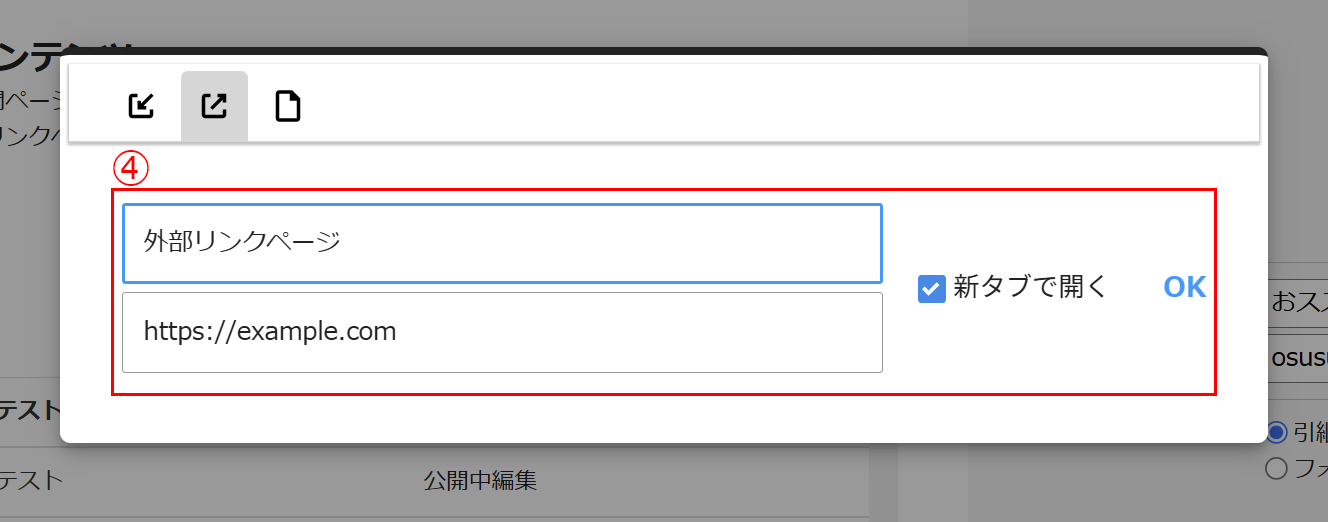
添付ファイルを選択する場合
①コンテンツ一覧でフォルダまたはページを選択し、設定をクリックします②おススメページの箇所で「フォルダ(ページ)ごとに選択」を選び、+ボタンをクリックします
③選択をクリックするとポップアップが表示されるので、下記の添付ファイルマークをクリックします
④ファイルを選択し、OKをクリックします
⑤保存をクリックします
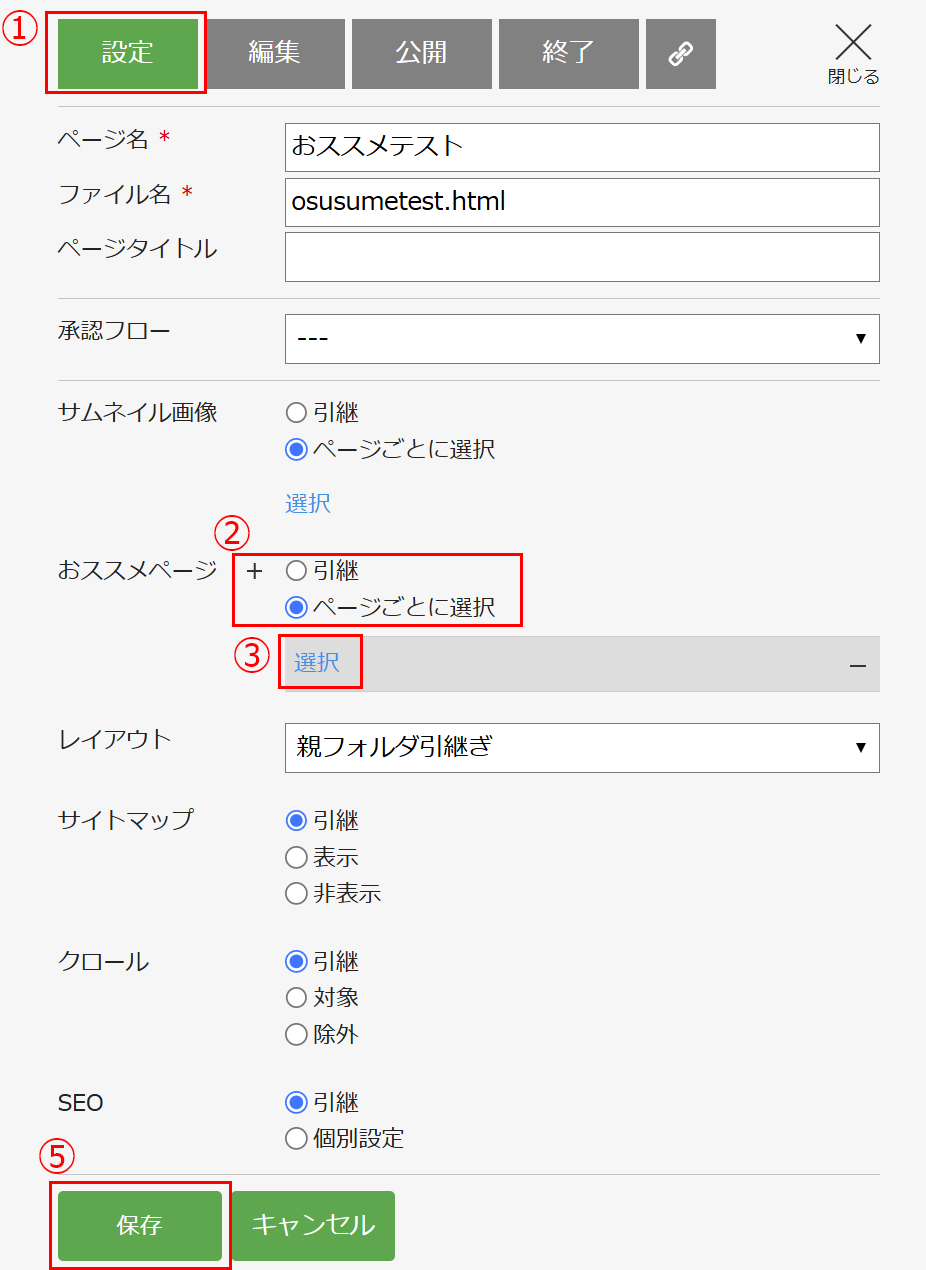
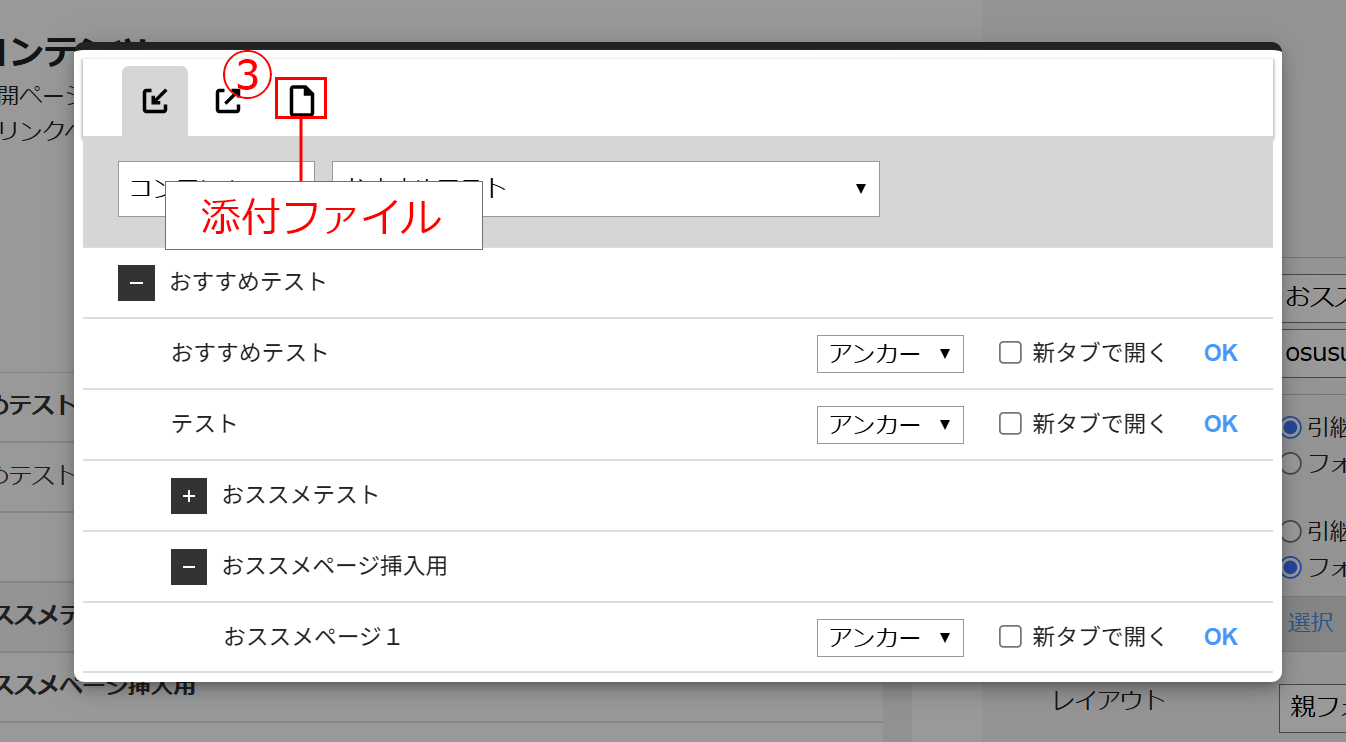
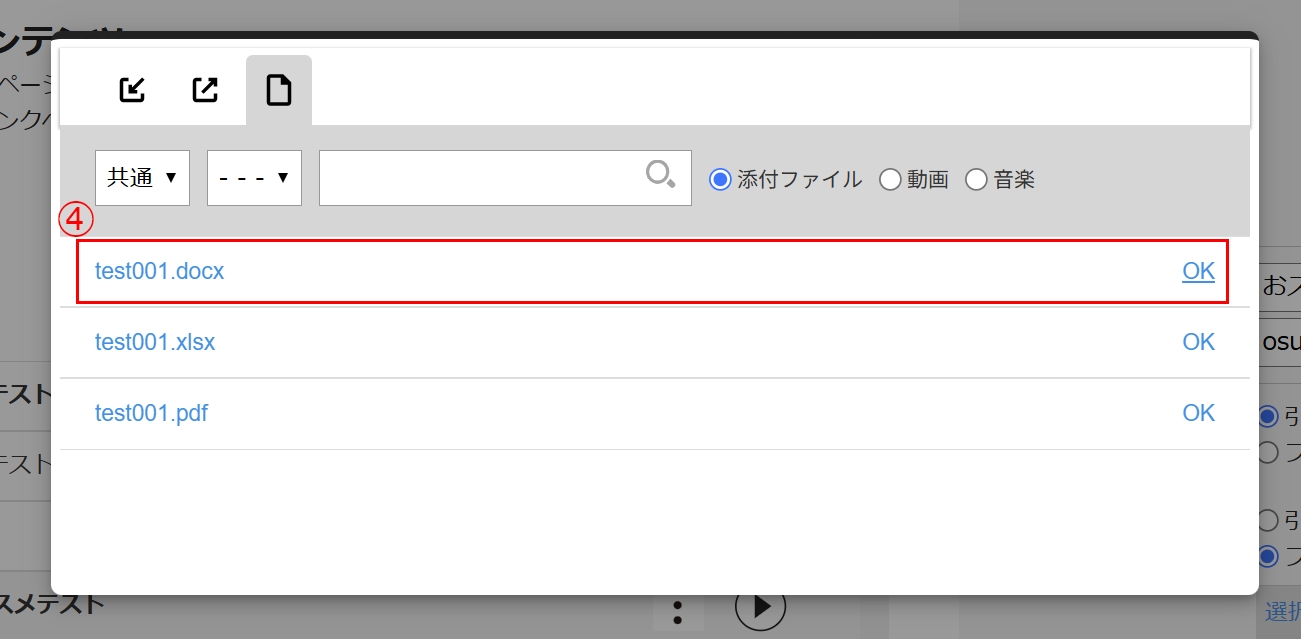
ニュース・イベントページを選択する場合
①コンテンツ一覧でフォルダまたはページを選択し、設定をクリックします②おススメページの箇所で「フォルダ(ページ)ごとに選択」を選び、+ボタンをクリックします
③選択をクリックするとポップアップが表示されるので、下記の箇所からNewsReleaseを選択します
④イベントorニュース、イベント・ニュースの公開先サイト、年度、カテゴリ大分類、カテゴリ分類を選択し、表示をクリックします
⑤おススメページとして追加したいニュース・イベントページを選択しOKをクリックします
⑥保存をクリックします
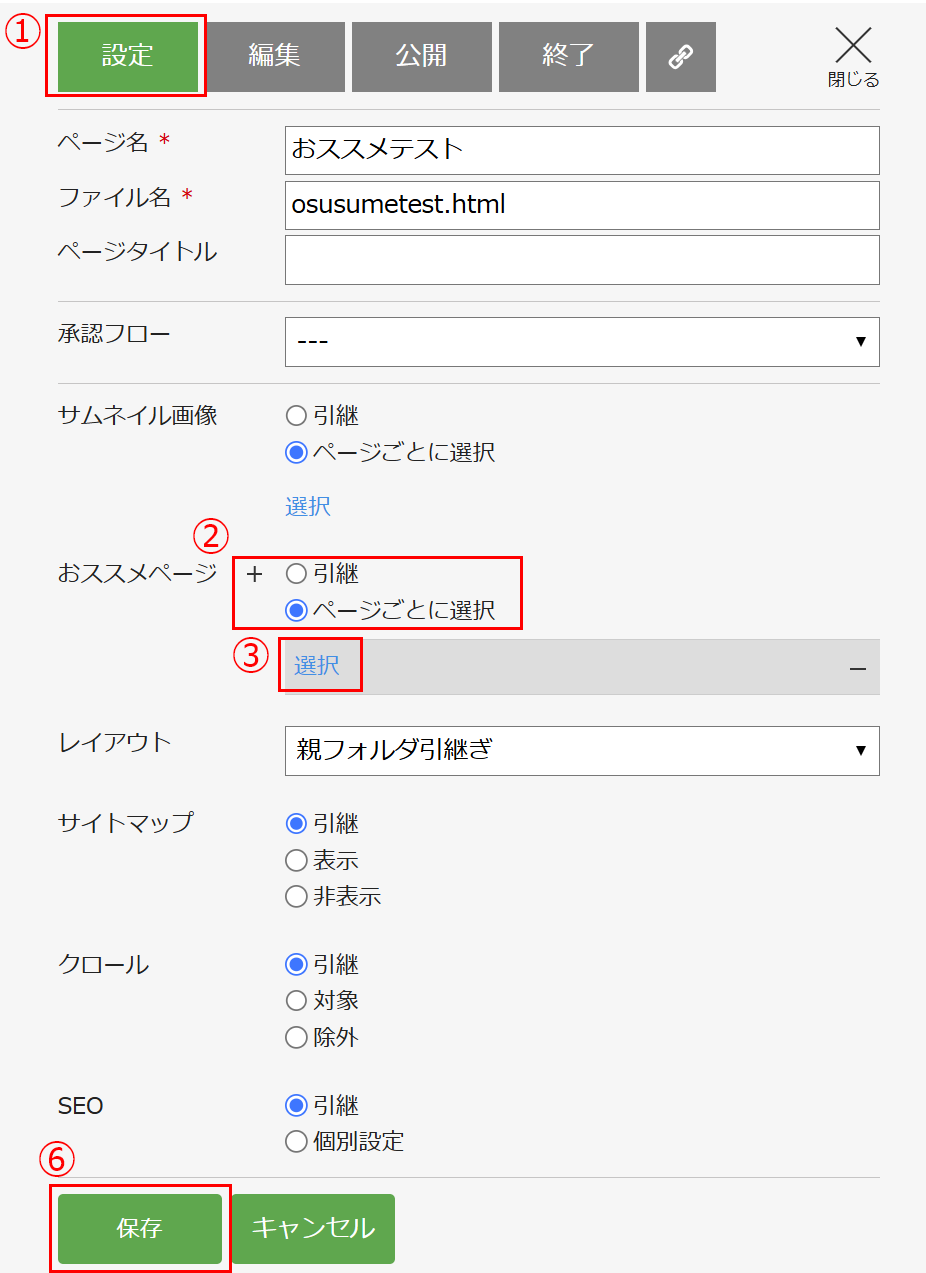
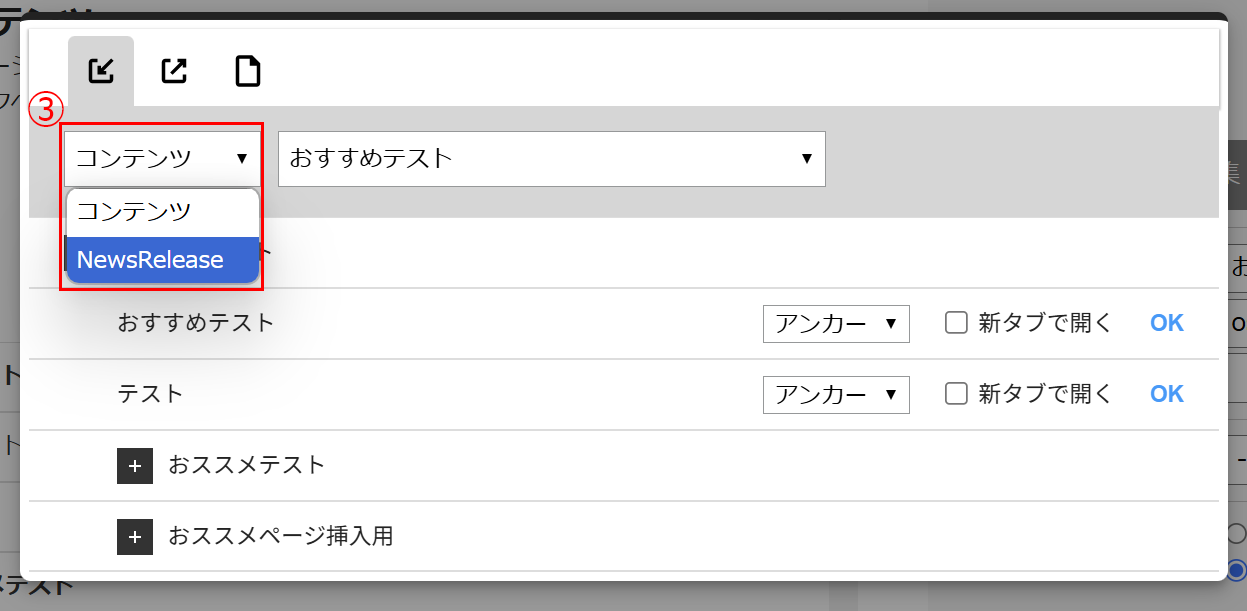
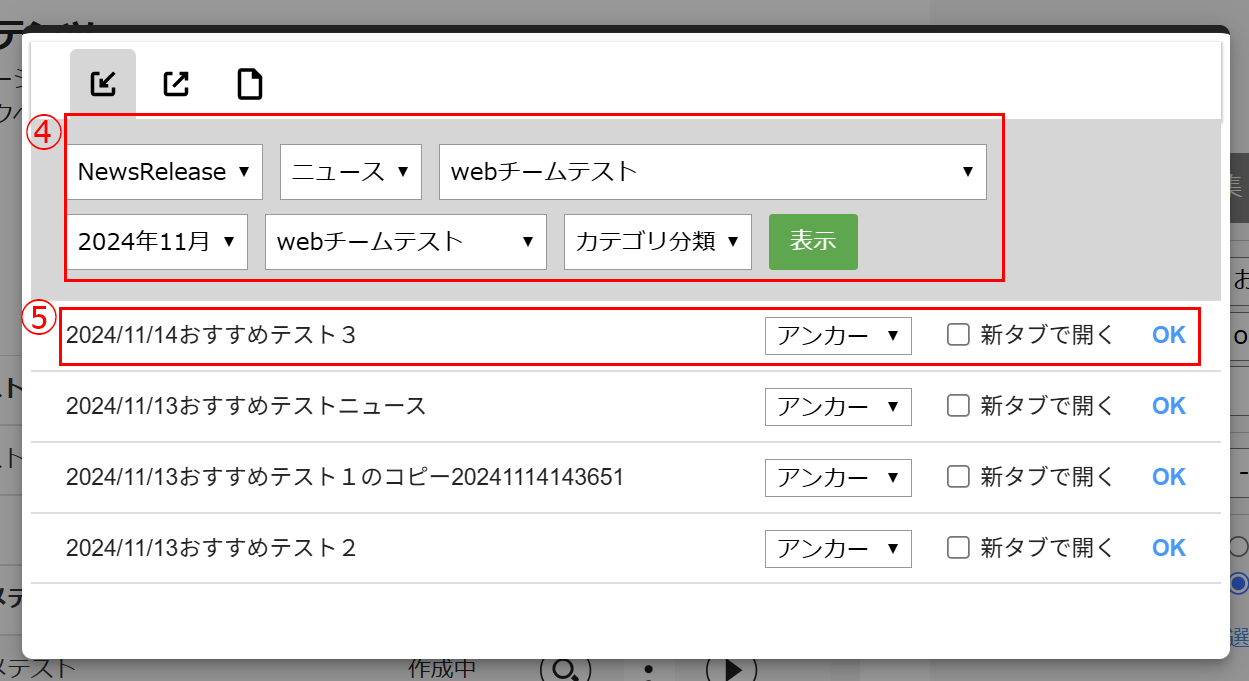
ニュース・イベント詳細ページで選択する場合
①News release画面にておススメページを追加したいニュース・イベントを選択し、設定をクリックします②おススメページの箇所で+をクリックし、選択からおススメページとして追加したいページを選択しOKをクリックします
③選択をクリックするとポップアップが表示されるのでおススメページとして追加したいページを選択しOKをクリックします
④複数おススメページを追加する場合は、+ボタンをクリックし、同様の作業を行います
⑤保存をクリックします
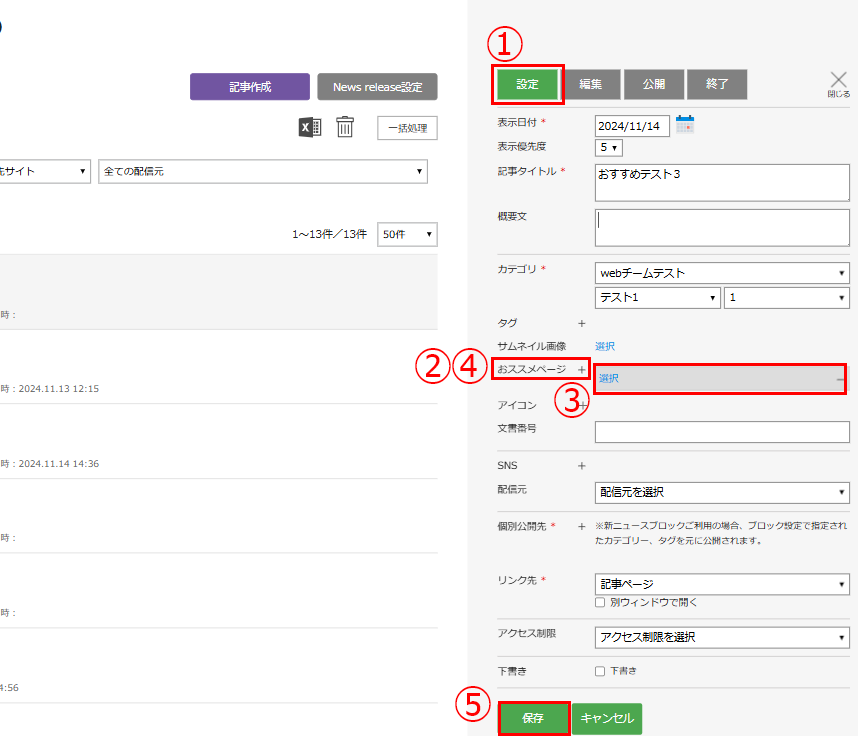
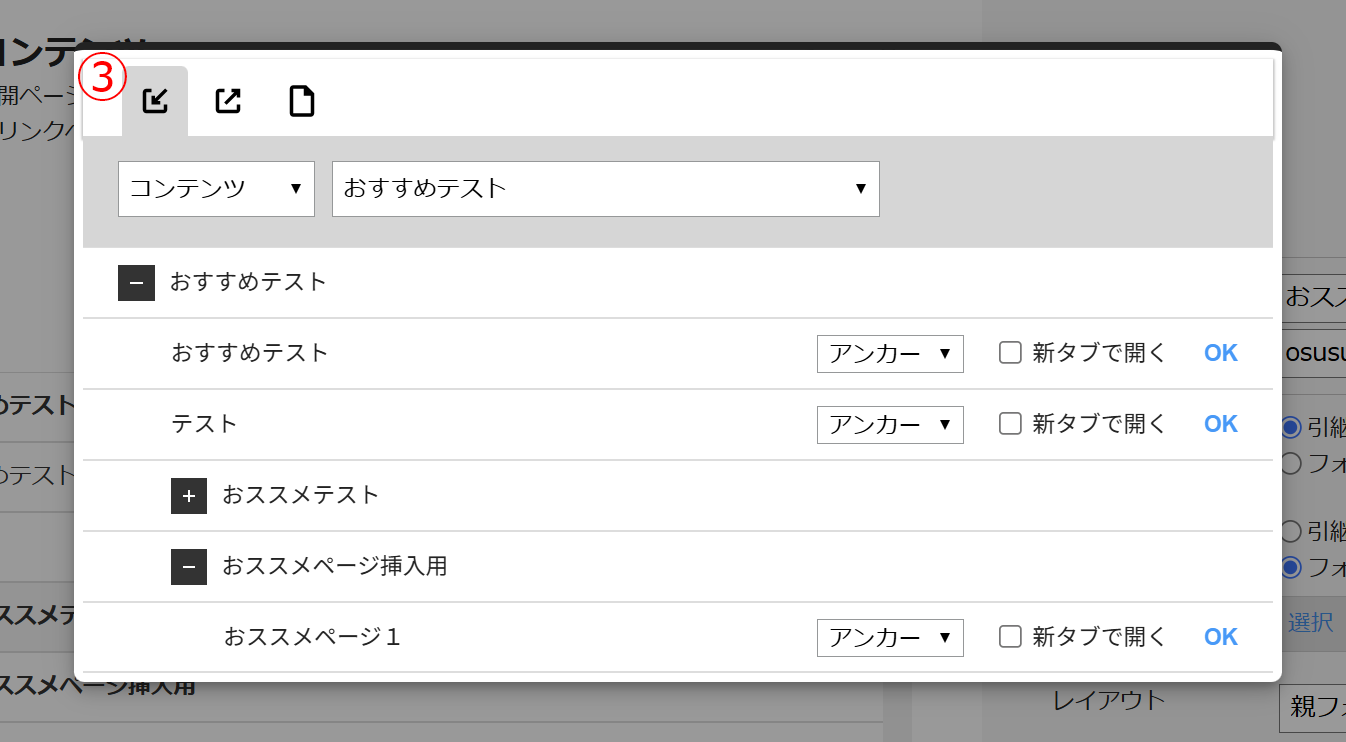
2.おすすめページの表示設定方法
表示されるのはサムネイルとタイトルになります。公開中のページのみ、おススメページとして表示されます。
おススメページとして選択したすべてのページが下記の設定により表示されます。
レイアウトで設定する場合
①おススメページを表示したいレイアウトを選択します。
②おススメページを表示したい箇所にCPタグ「{cp:recommends}」を追加します。
※{}は半角にしてください。
③保存をクリックします。
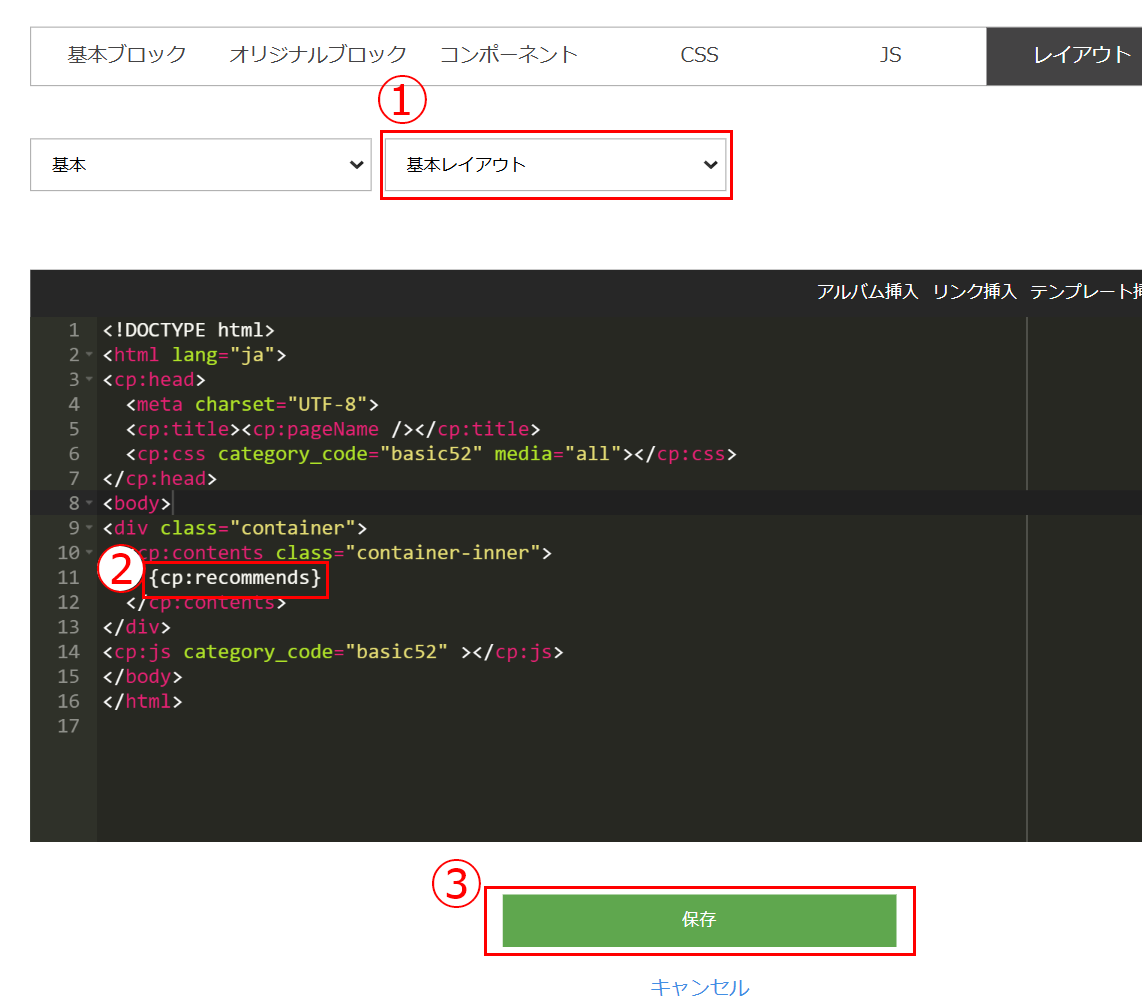
コンテンツ一覧の各ページで設定する場合
①おススメページを表示したいページの編集画面で基本ブロックver.3を選択します。②おススメページを表示したい箇所に「おススメリンク」を追加します。
③保存をクリックします。
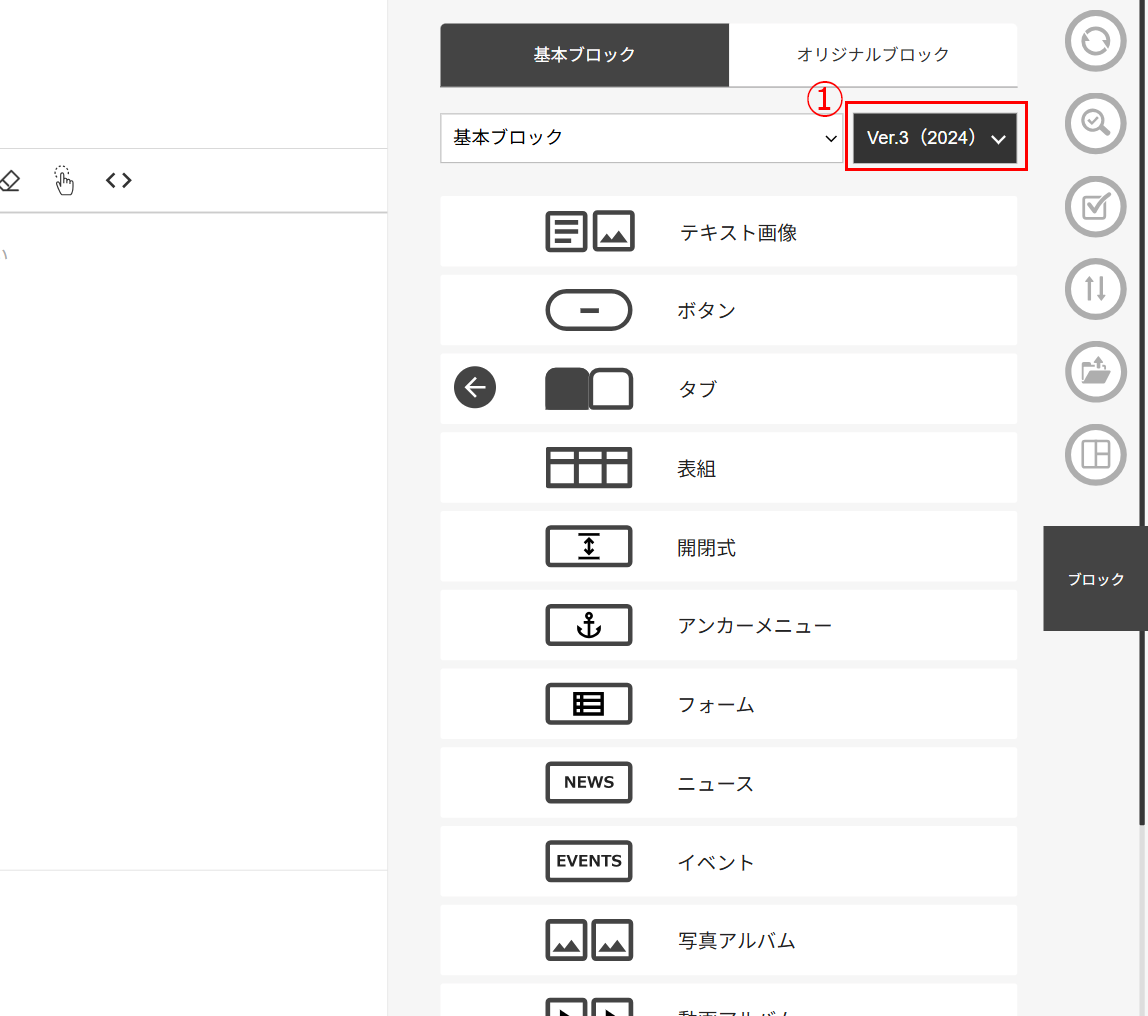
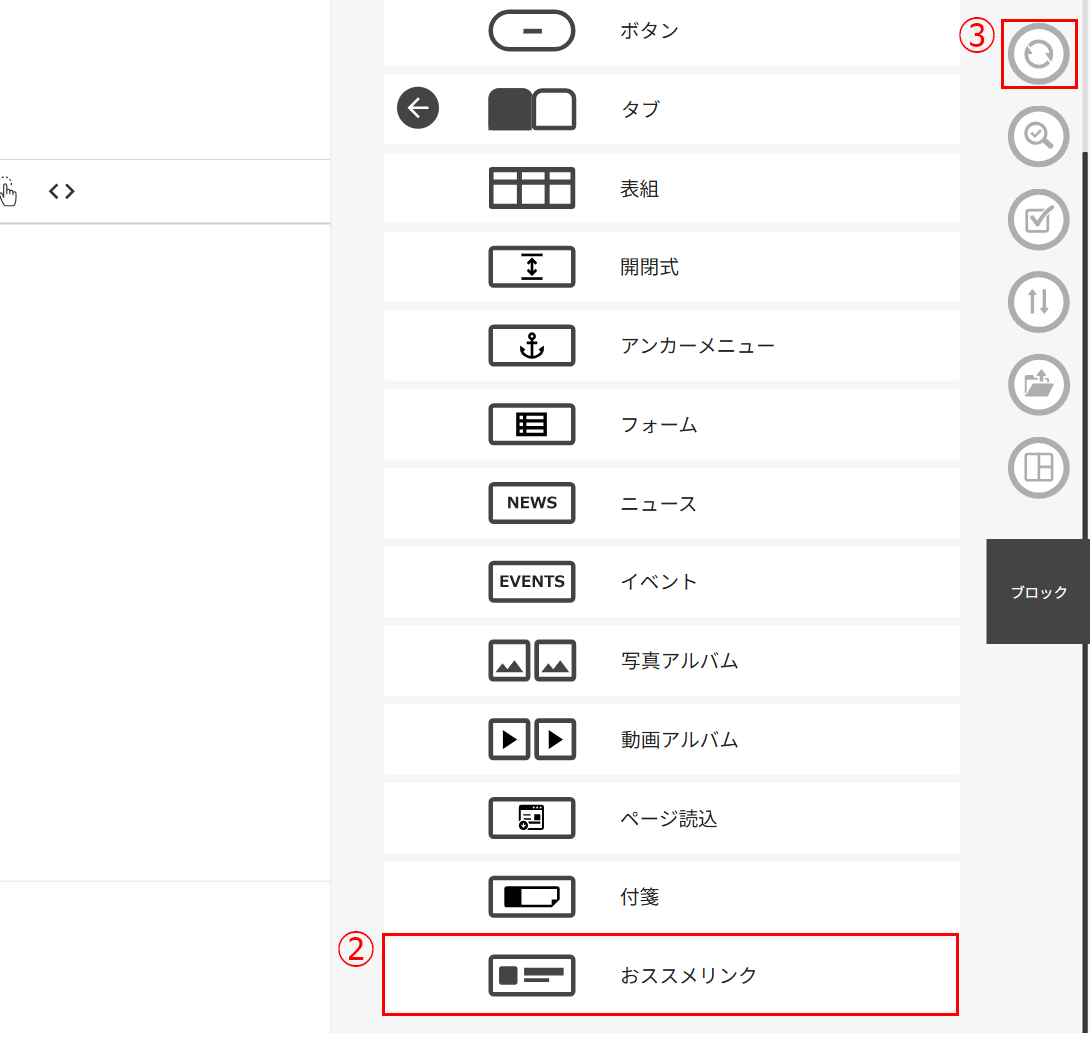
2024年12月11日以前よりCYPOCHI AIRCMSをご利用の方へ
注意
おススメページを表示するにあたっては、「おススメページとして表示するページを再公開する」必要があります。
この作業を行うことにより、contents_flat.jsonというファイルを更新しています。
ちなみに、contents_flat.jsonが公開されてるかどうかは下記の方法で確認できます。
「確認したいサイトのFQDNの末尾に/contents_flat.jsonを加えて検索する」
例 https://data.exsample.co.jp/project123/contents_flat.json
※FQDN(完全修飾ドメイン名)とは、ホスト名からトップレベルドメイン(TLD)まで、すべての要素を省略せずに記述した完全なドメイン名を指します。
詳しくはこちらをご参照ください。
この作業を行うことにより、contents_flat.jsonというファイルを更新しています。
ちなみに、contents_flat.jsonが公開されてるかどうかは下記の方法で確認できます。
「確認したいサイトのFQDNの末尾に/contents_flat.jsonを加えて検索する」
例 https://data.exsample.co.jp/project123/contents_flat.json
※FQDN(完全修飾ドメイン名)とは、ホスト名からトップレベルドメイン(TLD)まで、すべての要素を省略せずに記述した完全なドメイン名を指します。
詳しくはこちらをご参照ください。
おすすめページを削除する方法
①コンテンツ一覧でページまたはフォルダを選択し、設定をクリックします
②おススメページの箇所で削除したいページのーボタンをクリックします
③保存をクリックします
②おススメページの箇所で削除したいページのーボタンをクリックします
③保存をクリックします
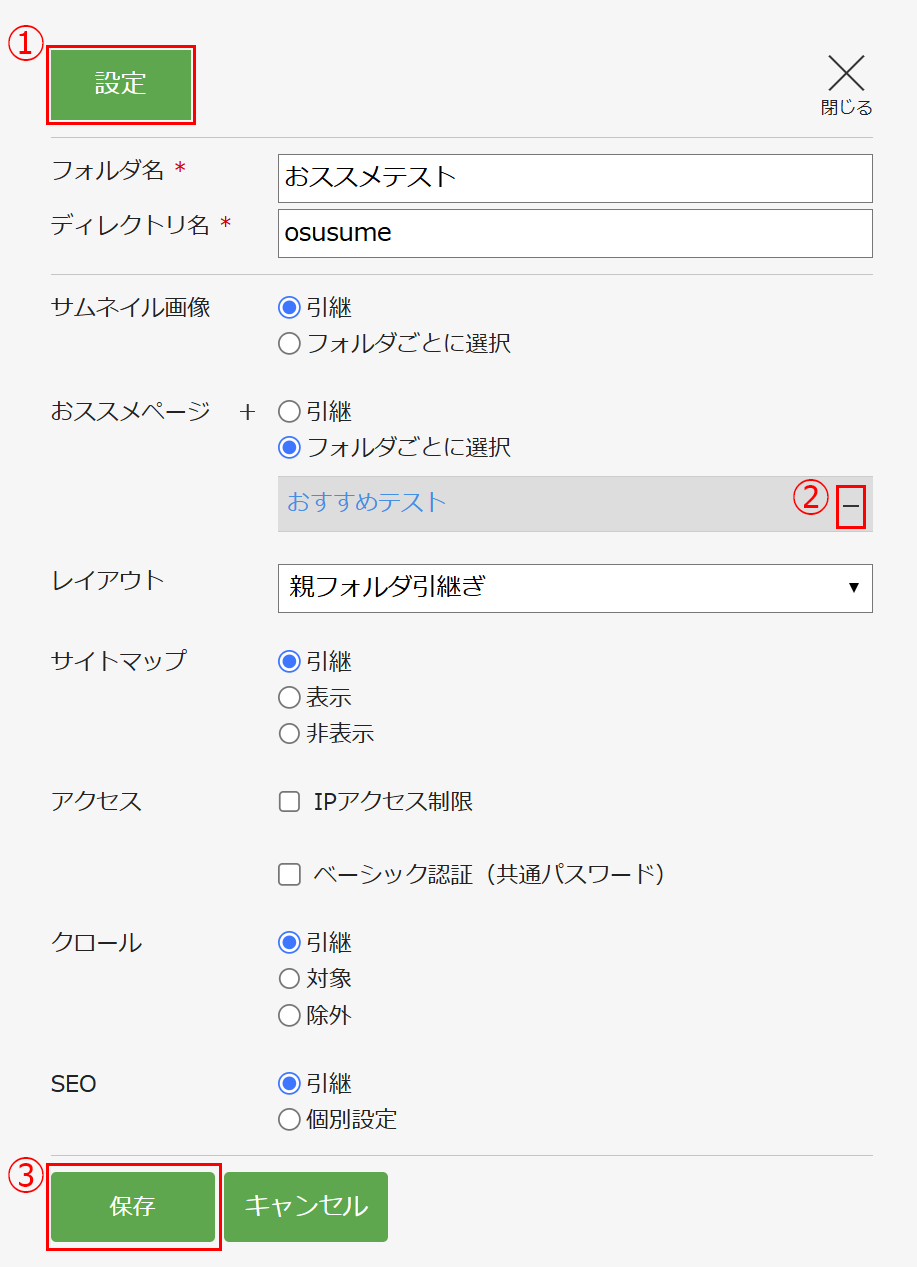
サムネイルについて
サムネイルを設定する方法(フォルダ)
①コンテンツ一覧でサムネイルを設定したいフォルダを選択し、設定をクリックします
②サムネイル画像の箇所で「フォルダごとに選択」を選びます
③選択ボタンをクリックするとポップアップが表示されるので、設定したい画像を選択します
④保存をクリックします
②サムネイル画像の箇所で「フォルダごとに選択」を選びます
③選択ボタンをクリックするとポップアップが表示されるので、設定したい画像を選択します
④保存をクリックします
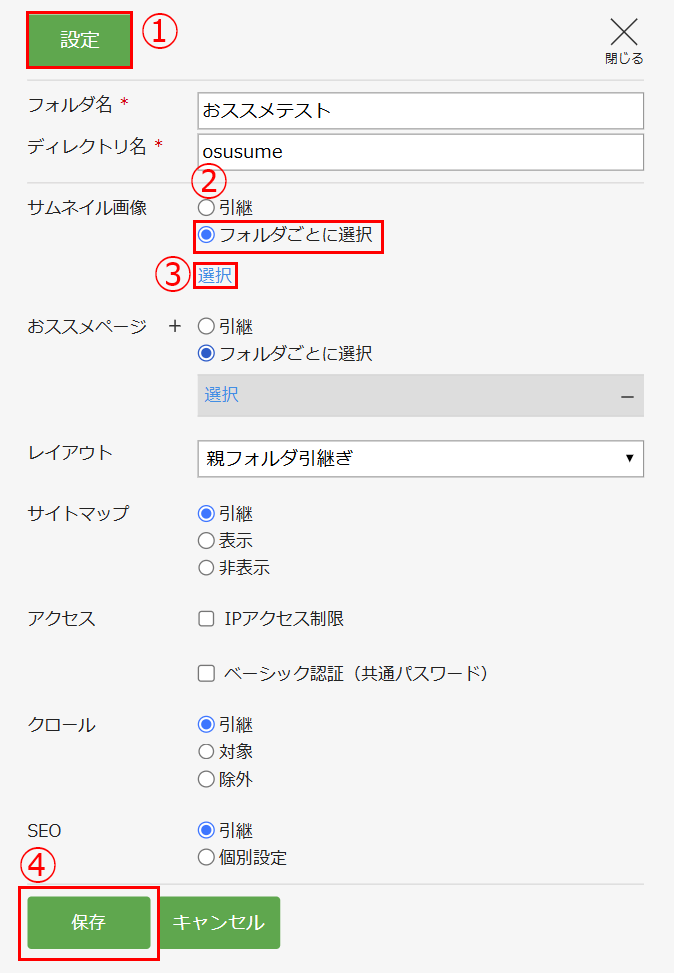
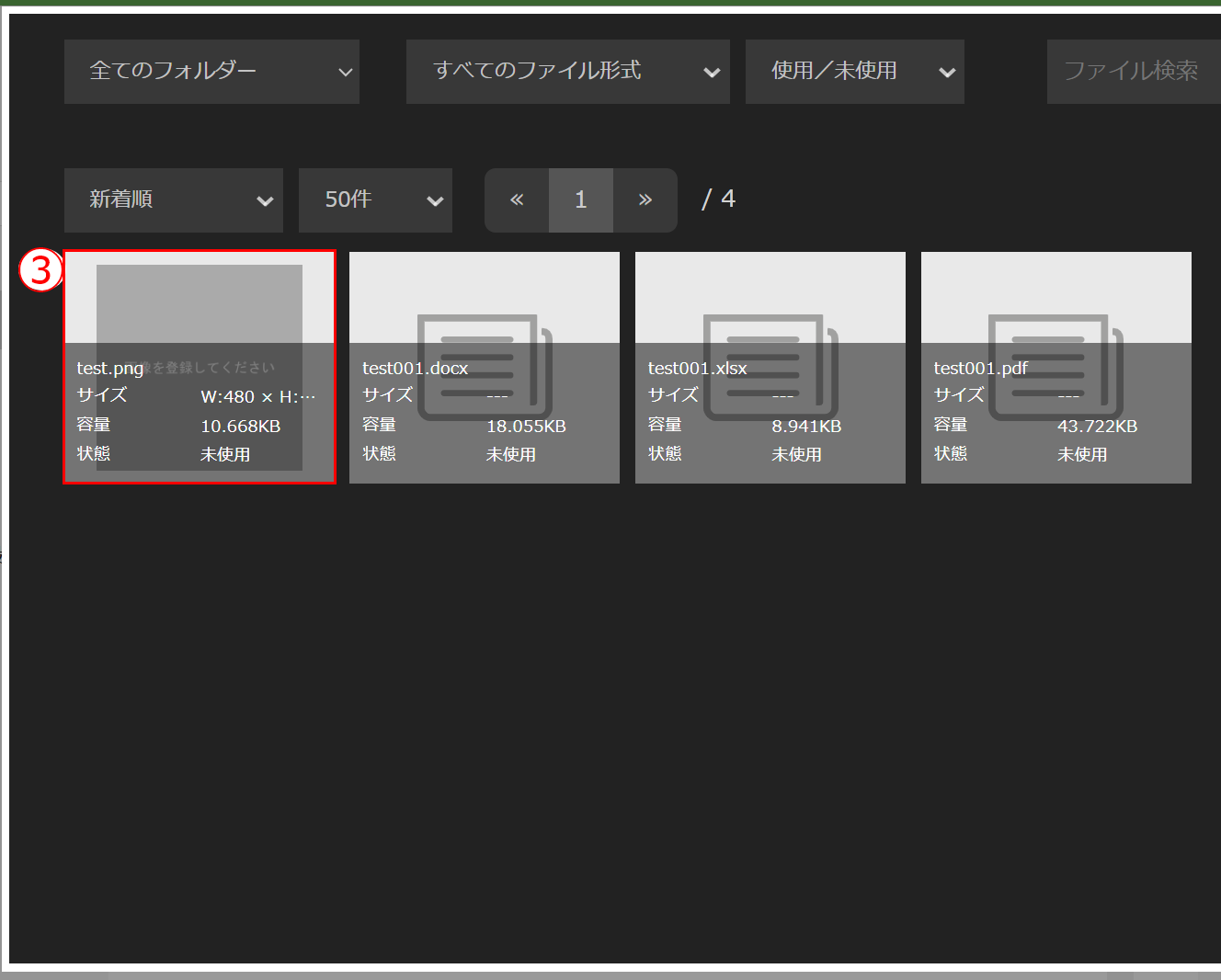
サムネイルを設定する方法(ページ)
①コンテンツ一覧でサムネイルを設定したいページを選択し、設定をクリックします②サムネイル画像の箇所で「ページごとに選択」を選びます
③選択ボタンをクリックするとポップアップが表示されるので、設定したい画像を選択します
④保存をクリックします
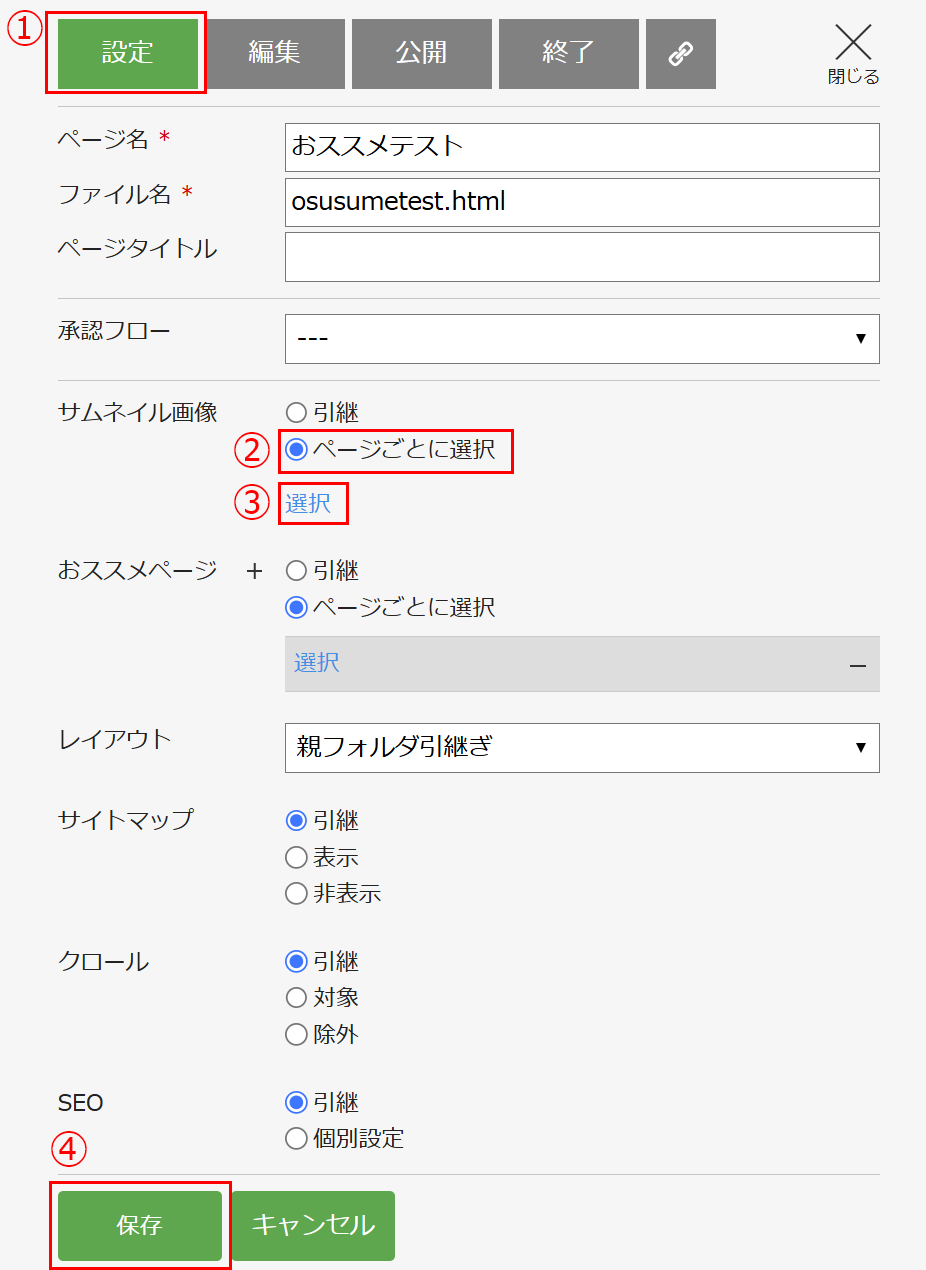
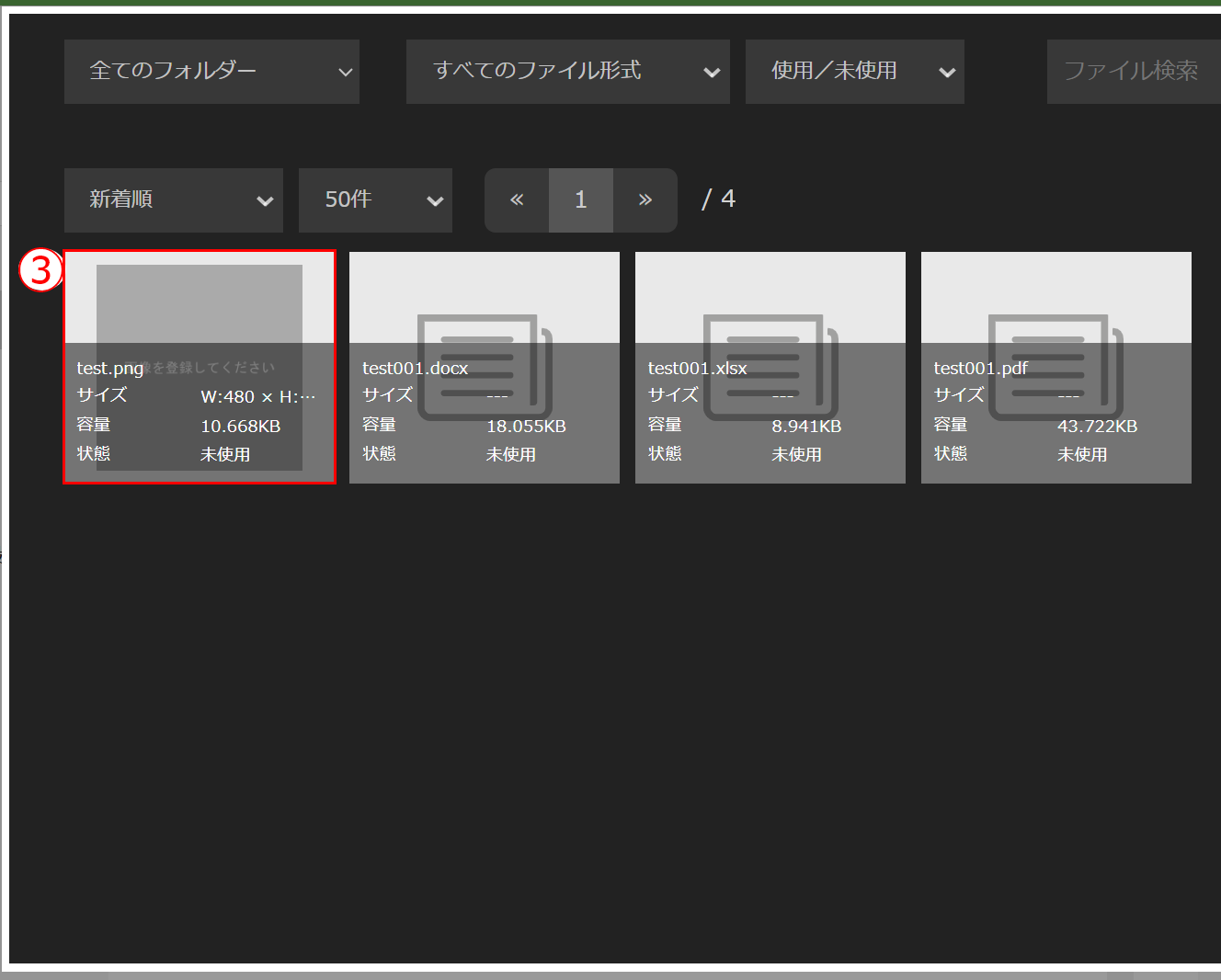
※外部リンクや添付ファイルをおススメページとして設定する場合、サムネイルは表示されません。
※内部リンクをおススメページとして設定する場合でも、サムネイルが設定されていなければ「no image」アイコンが表示されます。
※内部リンクをおススメページとして設定する場合でも、サムネイルが設定されていなければ「no image」アイコンが表示されます。
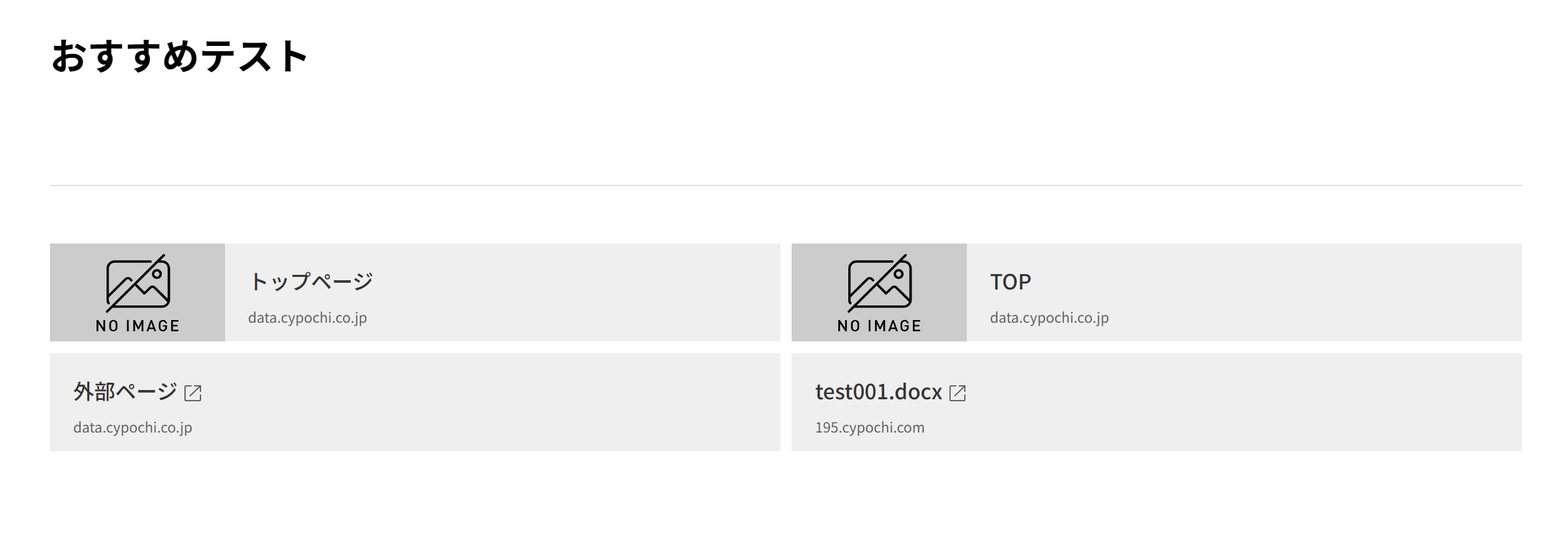
サムネイルを削除する方法
①コンテンツ一覧でサムネイルを削除したいフォルダまたはページを選択し、設定をクリックします
②サムネイル画像の箇所で削除ボタンをクリックします
③保存をクリックします
②サムネイル画像の箇所で削除ボタンをクリックします
③保存をクリックします
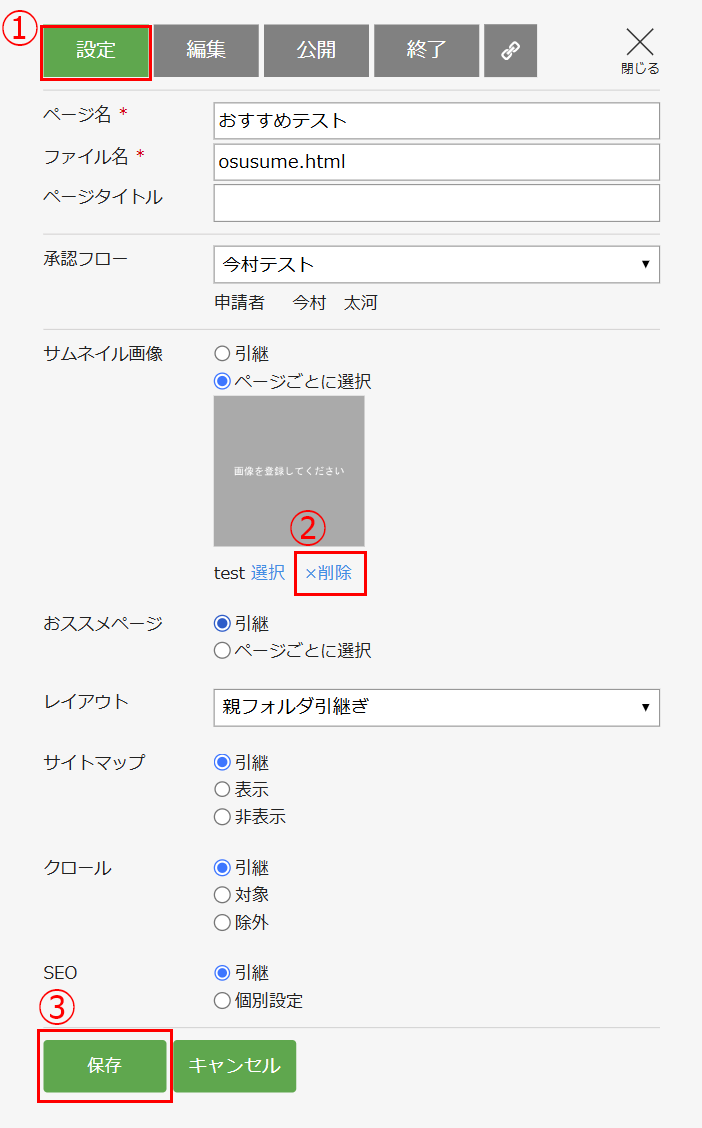
サムネイルを置き換える方法
①コンテンツ一覧でサムネイルを削除したいフォルダまたはページを選択し、設定をクリックします②サムネイル画像の箇所で選択ボタンをクリックします
③選択ボタンをクリックするとポップアップが表示されるので、設定したい画像を選択します
④保存をクリックします
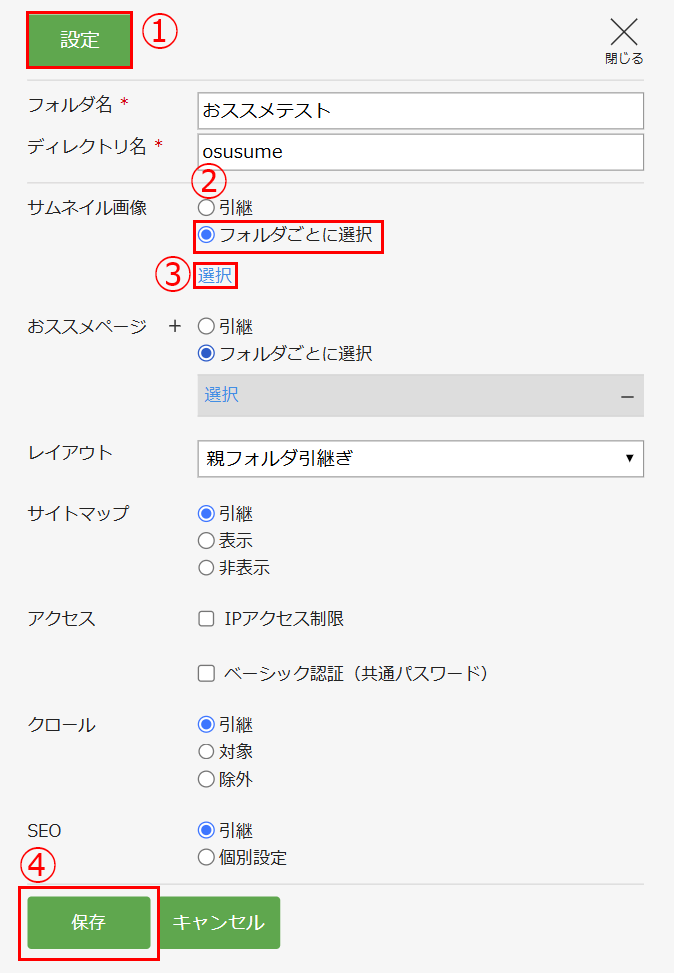
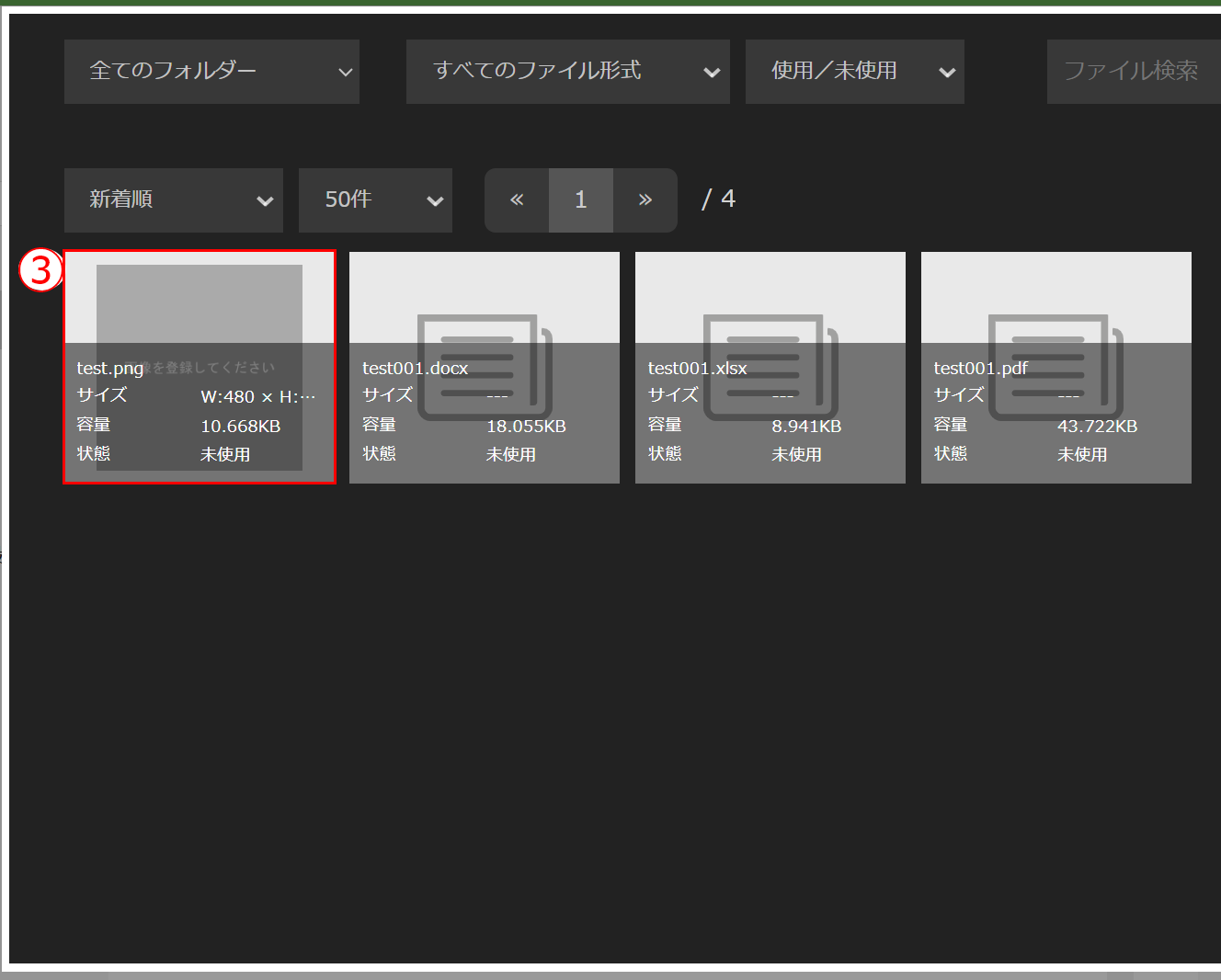
INDEX