- CYPOCHI.com
- マニュアル
- FORM
- ユーザーマニュアル
- フォームの編集
フォームの編集
Last Updated:2020.07.27
質問内容に応じてテキストボックスやラジオボタンなどのフォームブロックを組立てていくだけで簡単にフォームが作成できます。
氏名、メールアドレス、住所などの頻繁に利用する質問項目は、あらかじめ用意されたフォームブロックをご利用ください。
注意
質問回答を一度受付けたフォームは、フォーム内容の変更は行えません。
受付データを削除すると変更が行えるようになるため、変更が必要な際は必ずデータをダウンロードしてから行ってください。
受付データを削除すると変更が行えるようになるため、変更が必要な際は必ずデータをダウンロードしてから行ってください。
フォームを作る
① フォームの原稿を用意する編集画面でフォームを組み立てる前に、原稿を用意しておくとスムーズにフォームが作成できます。
今回は以下の項目のお問い合わせフォームを作成します。
| 設問 | 必須 | 注釈・解説・設問項目 |
| フォーム名 | ― | 東京CYPOCHI大学お問い合わせ |
| お名前(姓名) | 必須 | |
| お名前(セイメイ) | 必須 | お名前をカタカナで入力してください。 |
| メールアドレス | 必須 | メールアドレスを半角英数でご入力ください。 |
| お問い合わせ項目 | 必須 | 下記からお問い合わせ項目を選択してください。 |
| ●入学に関するお問い合わせ(学生/保護者の方) | ||
| ●高校教員の方からのお問い合わせ | ||
| ●就職・求人に関するお問い合わせ | ||
| ●卒業生の方からのお問い合わせ | ||
| ●その他のお問い合わせ | ||
| お問い合わせ内容 | 必須 | お問い合わせ内容をご記入ください。 |
② フォームメニューの「編集」をクリック
③ フォームのタイトルを入力します
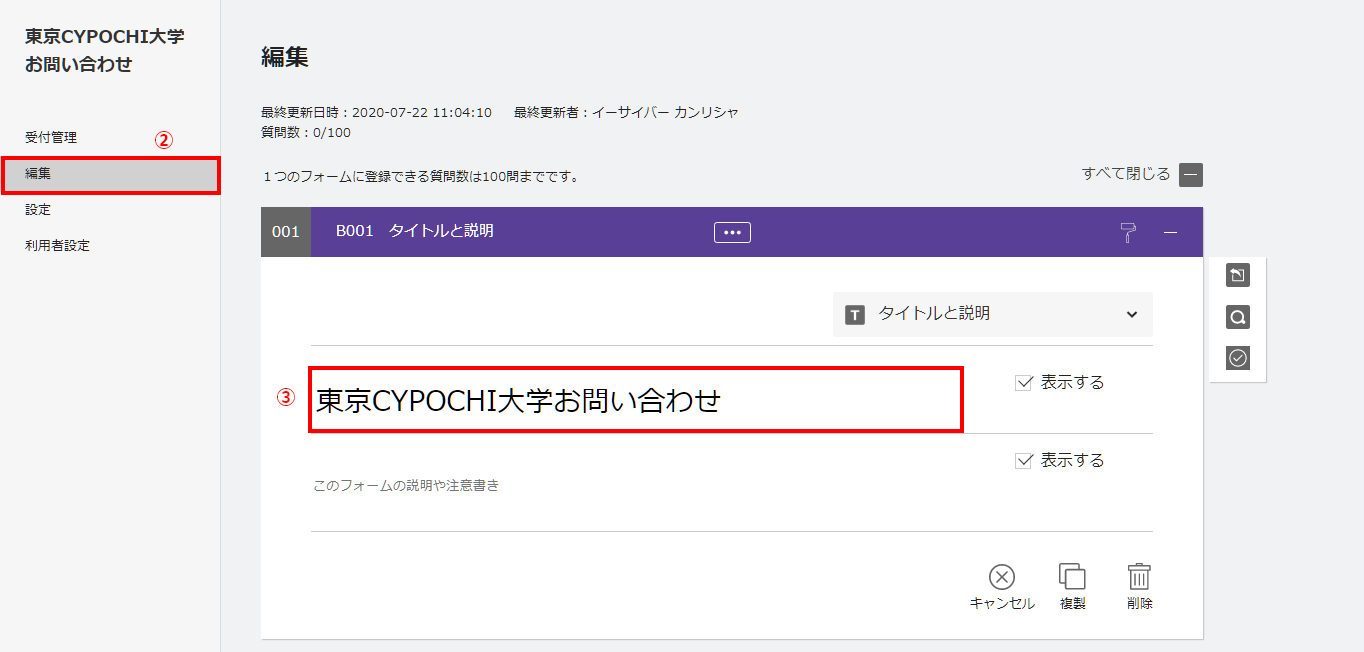
➃ 設問を追加する
フォームブロック右側にある「追加」ボタンをクリックします。
⑤ 新しいフォームブロックが挿入されます
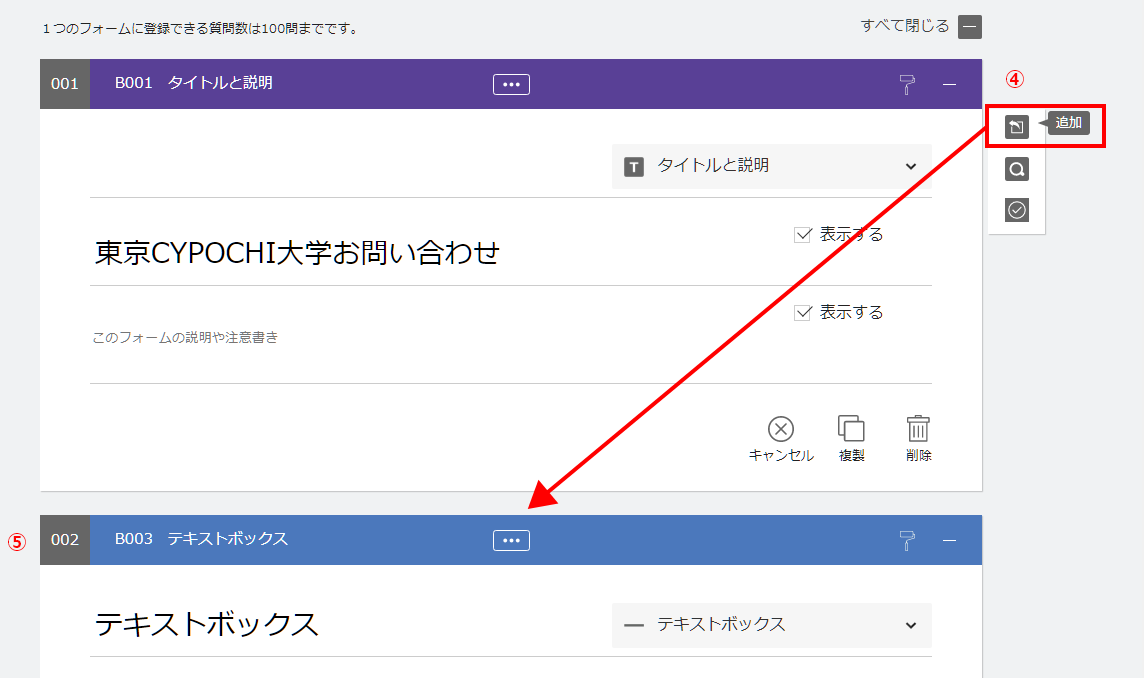
⑥ ブロック選択リストから設問に合わせたフォーム形式を選択します
⑦ 「お名前(姓名)」を選択します
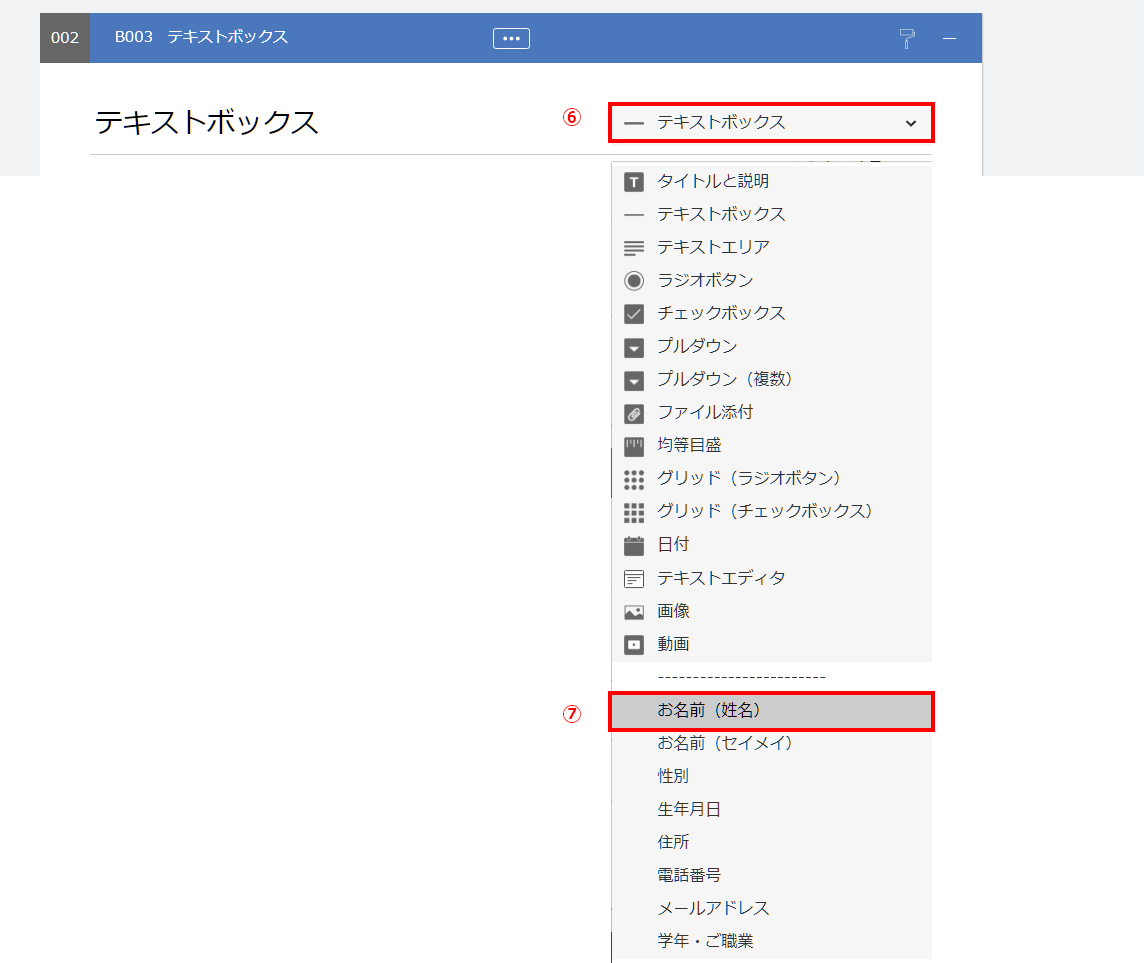
⑧ブロックが「お名前(姓名)」のブロックに変わります
「回答必須」をチェックします
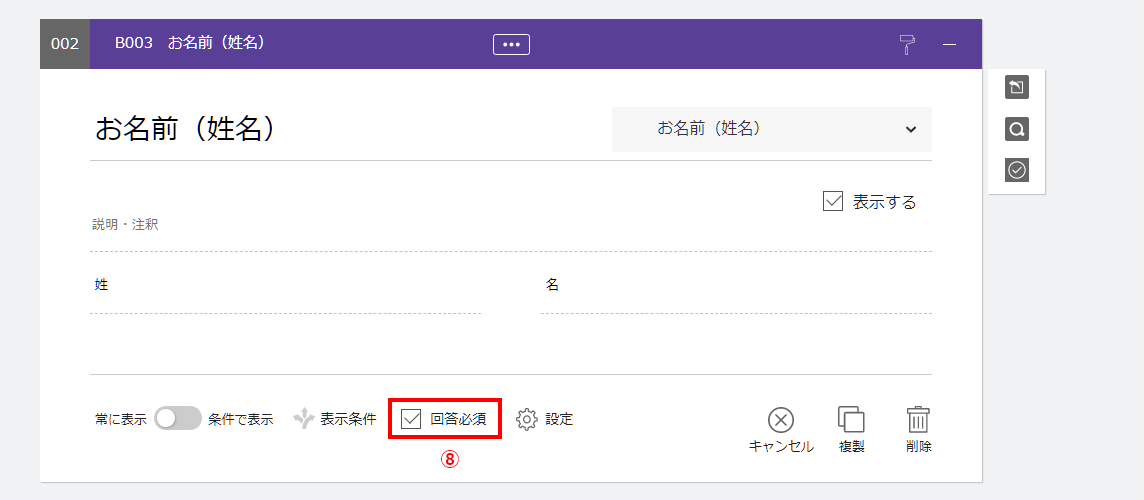
⑨ ➃~⑧と同じ操作で、「お名前(セイメイ)」のブロックをセットします
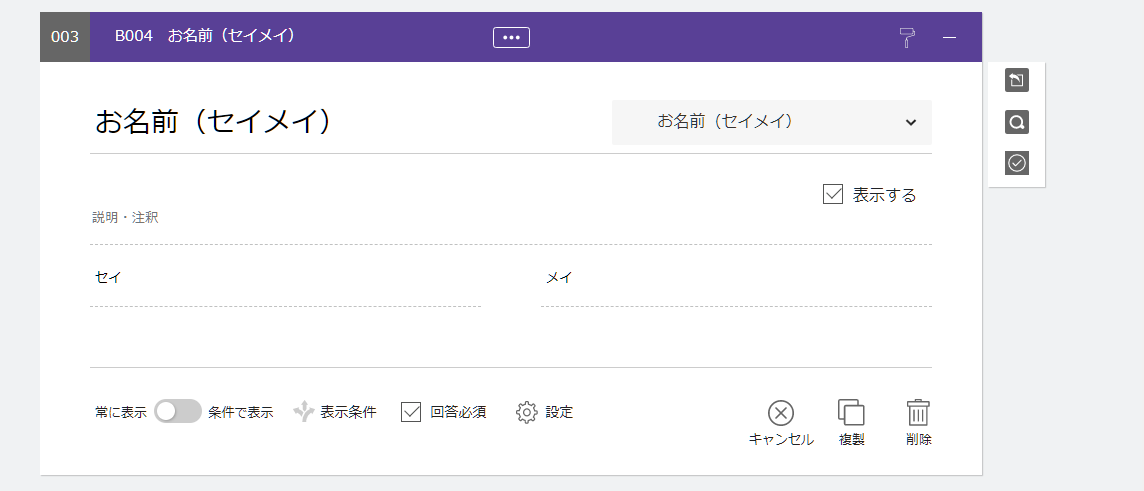
⑩ 注釈欄に、原稿で用意したテキスト「お名前をカタカナで入力してください。」をコピペします
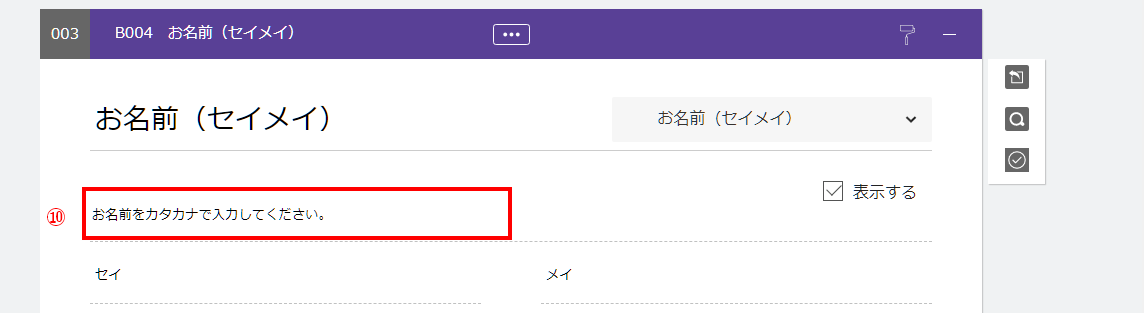
⑪ ➃~⑧と同じ操作で、「メールアドレス」のブロックをセットします
⑫ 注釈欄に、原稿で用意したテキスト「メールアドレスを半角英数でご入力ください。」をコピペします
⑬ 「回答必須」をチェックします
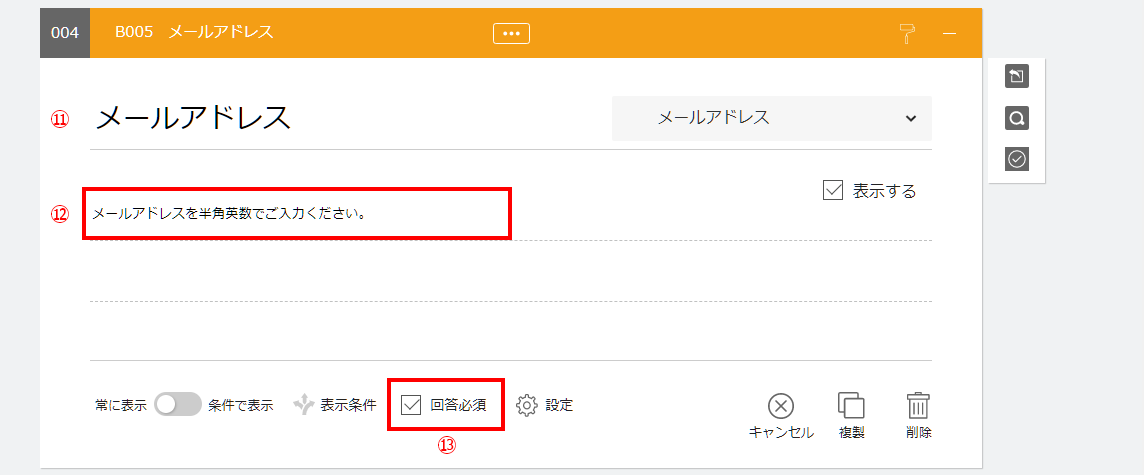
⑭ メールアドレスのチェック機能を設定する
回答者のメールアドレスが正しく入力されているかを確認するチェック機能を設定します。
「設定」をクリックし、「入力値チェック」と「確認用再入力有り」にチェックを入れます
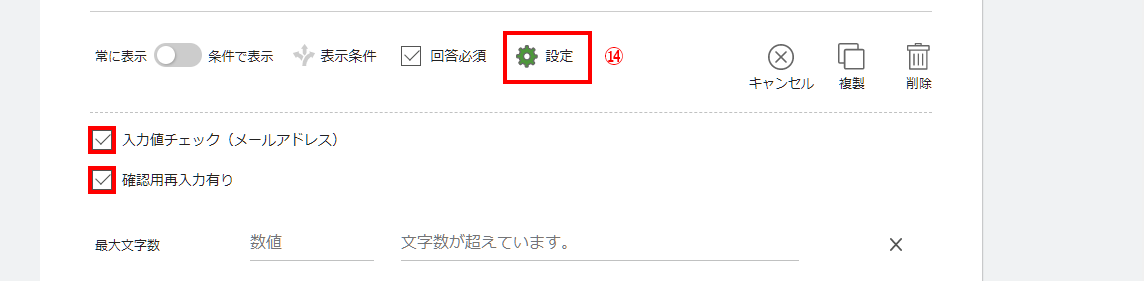
⑮ 設問「お問い合わせ項目」をラジオボタンの回答形式で用意します
➃~⑧と同じ操作で、「ラジオボタン」のブロックをセットします
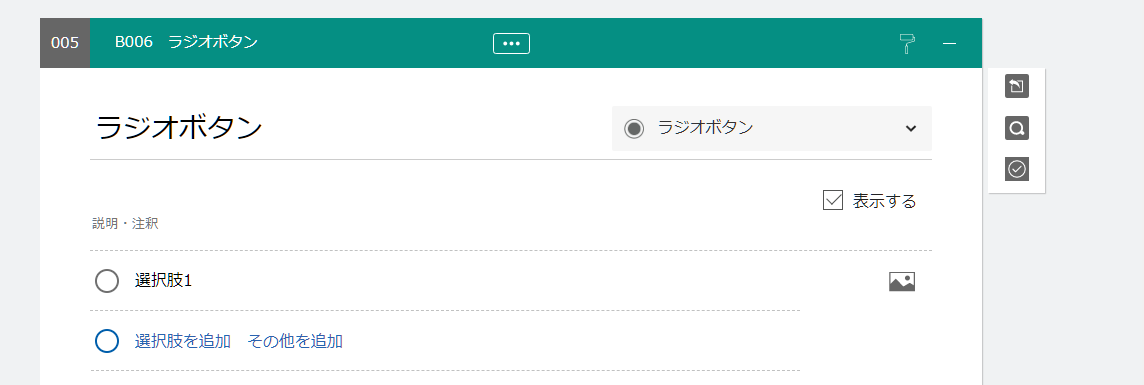
⑯ 「ラジオボタン」を選択し「お問い合わせ項目」と入力します
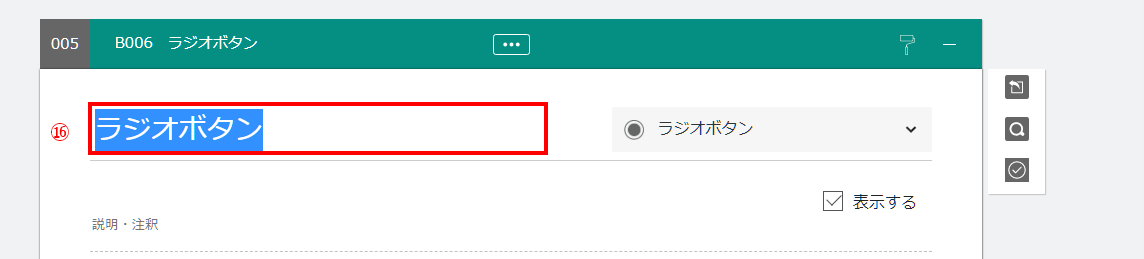
⑰ 説明・注釈を入れる
注釈欄に、原稿で用意したテキスト「下記からお問い合わせ項目を選択してください。」をコピペします
⑱ 回答を必須にする
「回答必須」にチェックを入れます
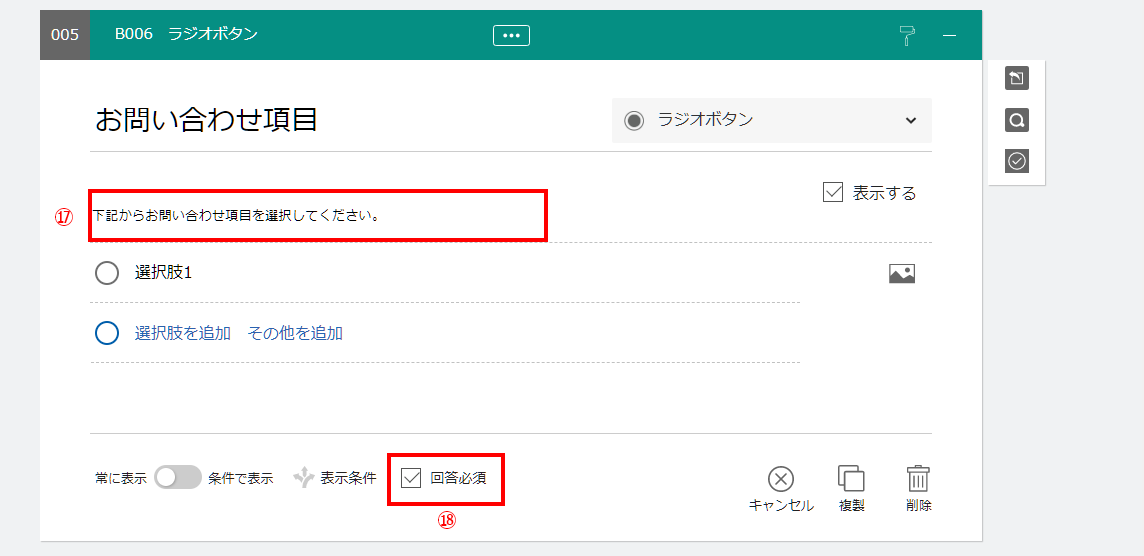
⑲ 選択肢を登録する
「選択肢1」に原稿で用意したテキスト「●入学に関するお問い合わせ(学生/保護者の方)」をコピペします
⑳ 選択肢を追加する
「選択肢を追加」をクリックして、以下の項目を追加します
●高校教員の方からのお問い合わせ
●就職・求人に関するお問い合わせ
●卒業生の方からのお問い合わせ
●その他のお問い合わせ
㉑ 「その他の」回答を用意する
入力ボックス付きの「その他」の回答を用意する場合は「その他の追加」をクリックして、「その他」の選択肢を追加します
※イメージ画像を挿入する
項目ごとにイメージ画像を挿入したいときは、画像アイコンをクリックして画像を登録することができます
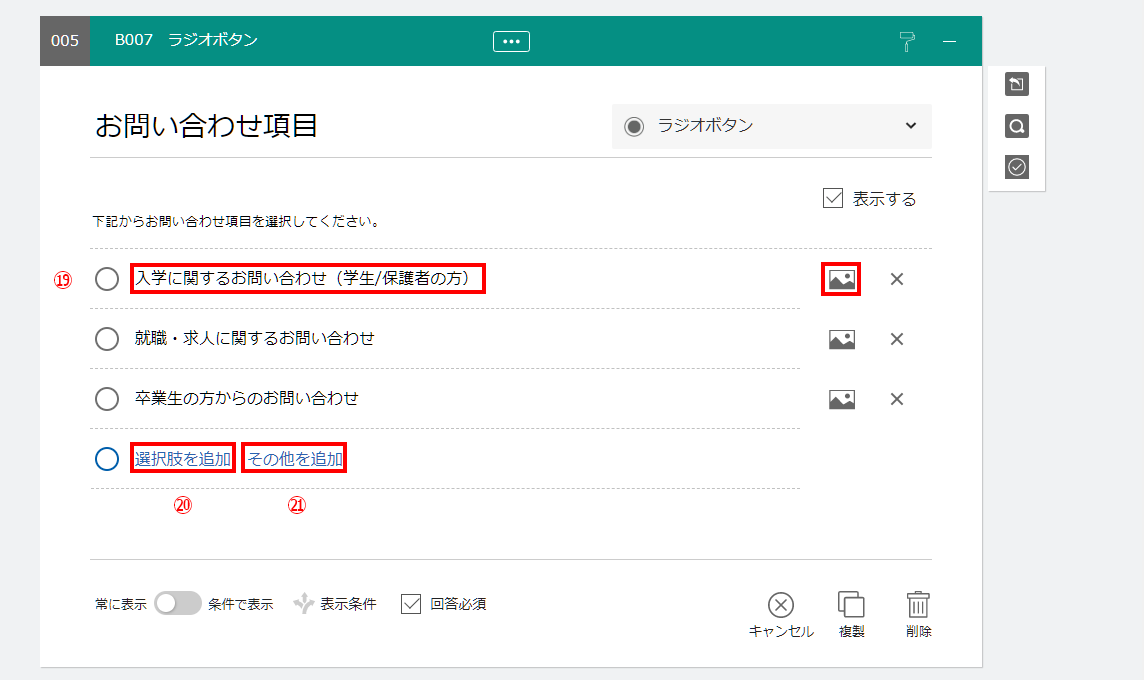
㉒ 選択肢を並び替える
選択肢の左に表示される[…]をドラッグすると並び替えが行えます
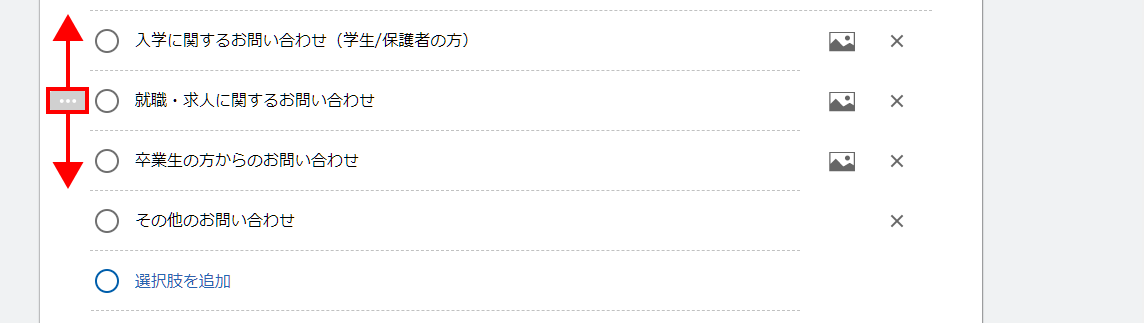
㉓ お問い合わせ内容を入力する入力エリアを設置する
➃~⑧と同じ操作で、「テキストエリア」のブロックをセットします
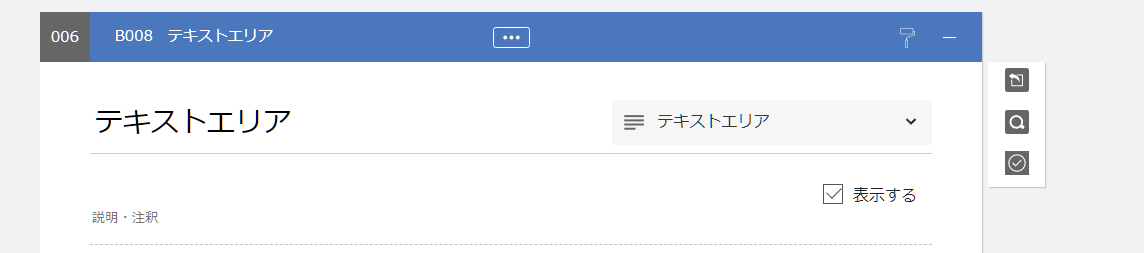
㉔ 設問のタイトル「お問い合わせ内容」を入力します
㉕ 「説明・注釈」を入れます
注釈欄に原稿で用意したテキスト「お問い合わせ内容をご記入ください。」をコピペします
㉖ 「回答必須」をチェックします
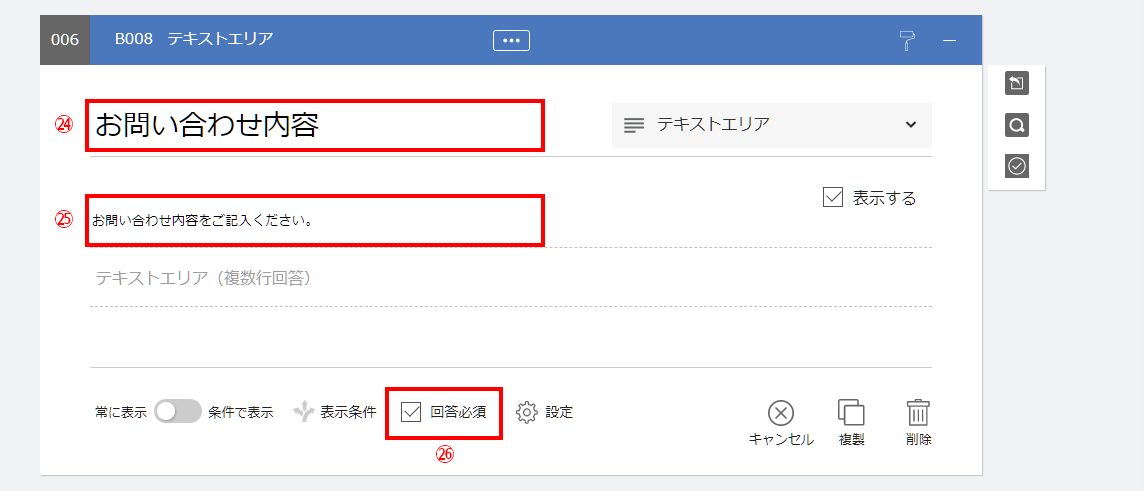
㉗ 「確認・送信ボタン」をセットする
「確認・送信ボタン」では、以下の項目をセットします。
・入力画面設定 フォームに入力した内容を確認する画面を設置するときに選択します
・確認画面設定 確認画面のコメント表示とボタン名の指定を行います
・完了画面設定 完了画面のコメント表示、ボタン名、戻り先の指定を行います
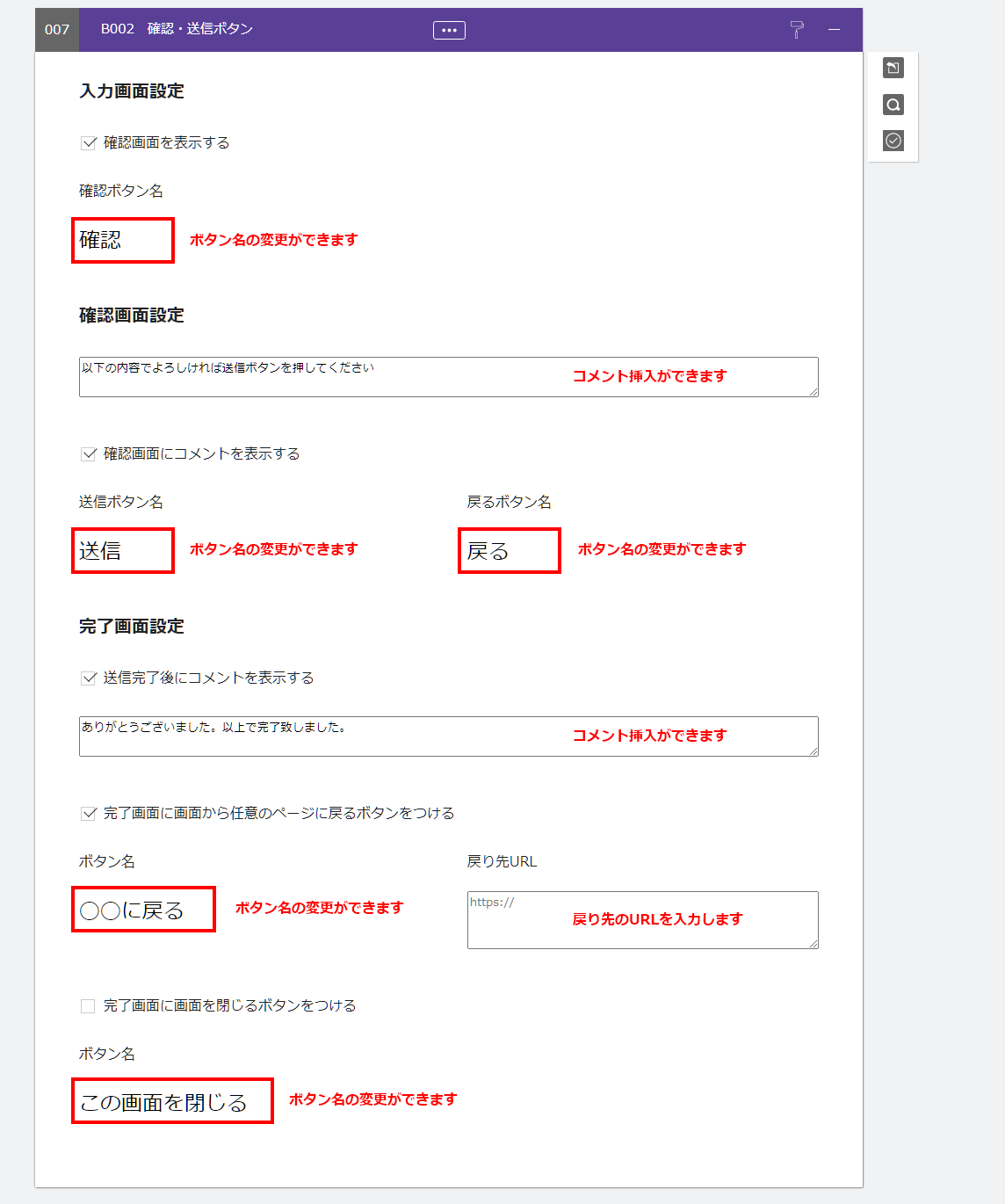
㉘ フォームを保存する
作成したフォームを保存します。「保存」ボタンをクリックしてください
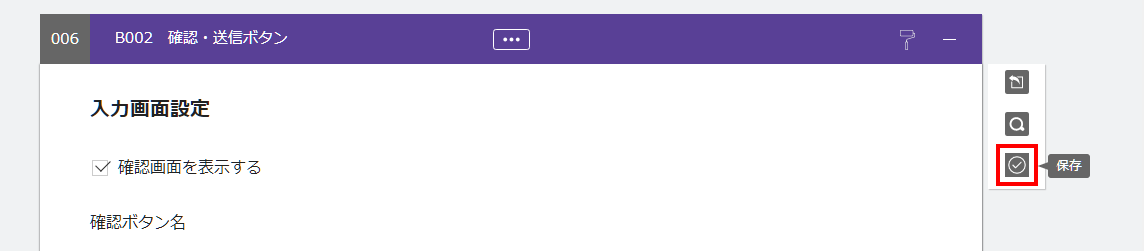
㉙ フォームの仕上がりを確認する
「プレビュー」ボタンをクリックすると作成したフォームの確認ができます。

㉚ フォームの動作を確認する
プレビュー画面上で、設置した質問に回答、確認ボタン、送信ボタンをクリックして、実際の動作を確認します。
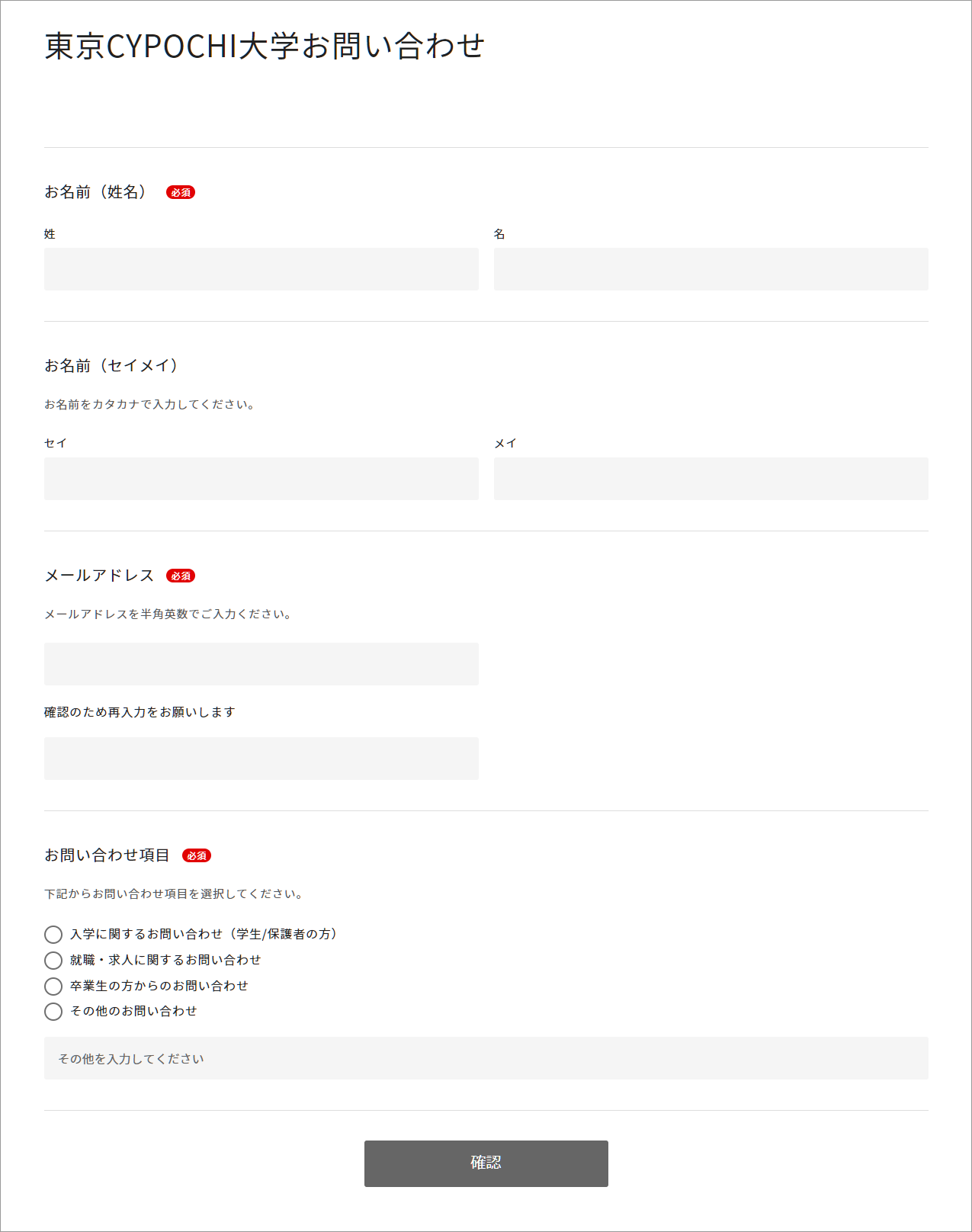
ブロックの表示切替/並び替え/ペイント指定
ブロックの表示切替編集画面の右上にある「すべてを開く+」「すべてを閉じる-」をクリックすると作成したフォームをコンパクトに表示することができます
並び替え
[…]をドラッグするとブロックの順番を並び替えできます
ペイント指定
[ペイント]をクリックするとブロックの配色を変更できます
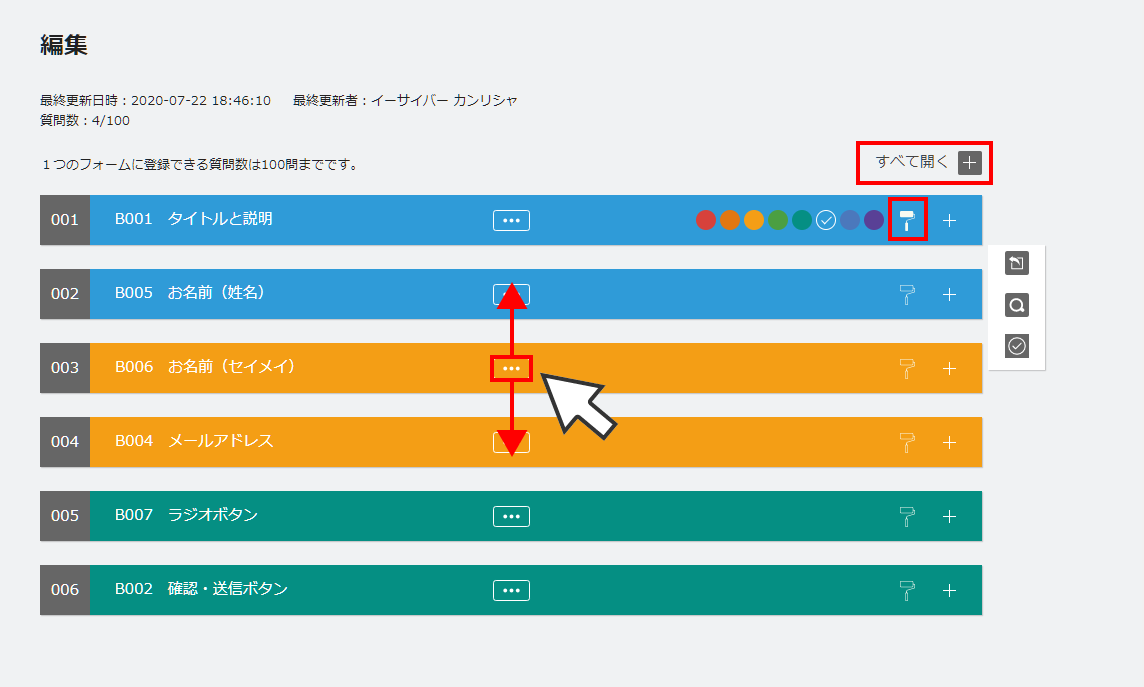
フォームブロックの種類
フォームブロックには以下の項目が用意されています。ブロックごとに入力値や入力値のチェックを設定することができます。
| フォームブロック名 | 入力値設定とチェック | |
| テキストボックス | テキスト | 次を含む |
| 含まない | ||
| 一致する | ||
| 一致しない | ||
| メールアドレス | ||
| URL | ||
| 数値 | 次より大きい | |
| 次以上 | ||
| 次以下 | ||
| 次未満 | ||
| 次と等しい | ||
| 次と等しくない | ||
| 次の間にある | ||
| 次の間にない | ||
| 半角数字 | ||
| 全角数字 | ||
| 文字数 | 最大文字数 | |
| 最小文字数 | ||
| テキストエリア | テキスト | 次を含む |
| 含まない | ||
| 一致する | ||
| 一致しない | ||
| 文字数 | 最大文字数 | |
| 最小文字数 | ||
| ラジオボタン(単一選択) | ||
| チェックボックス(複数選択) | 選択数/最小選択数/最大選択数 | |
| プルダウン | ||
| プルダウン(複製) | ||
| ファイル添付 | ウイルスチェック | ファイル形式/ファイル数/1ファイルの容量/ファイル容量の合計 |
| 均等目盛 | 最小:0 or 1/最大:1~10 | |
| グリッド(ラジオボタン) | ||
| グリッド(チェックボックス) | ||
| 日付 | 時刻を含める | |
| 年を含める | ||
| テキストエディタ | フォームブロック外にフリーテキストを挿入 | |
| 画像 | フォームブロック外に画像挿入 | |
| 動画 | フォームブロック外に動画挿入 | |
| お名前(姓名) | 数字・記号を含まない | 最大文字数 |
| お名前(セイメイ) | カタカナ | 最大文字数 |
| 数字・記号を含まない | ||
| 性別 | その他を追加 | |
| 回答拒否を追加 | ||
| 生年月日 | プルダウンでの開始を設定 | |
| 年を和暦で表示する | ||
| 住所 | 郵便番号7桁 | 最大文字数 |
| 電話番号 | 半角数字(ハイフンなし) | 最大文字数 |
| メールアドレス | メールアドレス | 最大文字数 |
| 確認用再入力用の要求 | ||
| 学年・ご職業 | デフォルト選択 | |
条件分岐を利用したフォーム
条件分岐を利用すると、ユーザーの回答に応じて次に表示する質問を設定することができます。
① 設問はラジオボタンまたはチェックボックスで作成します
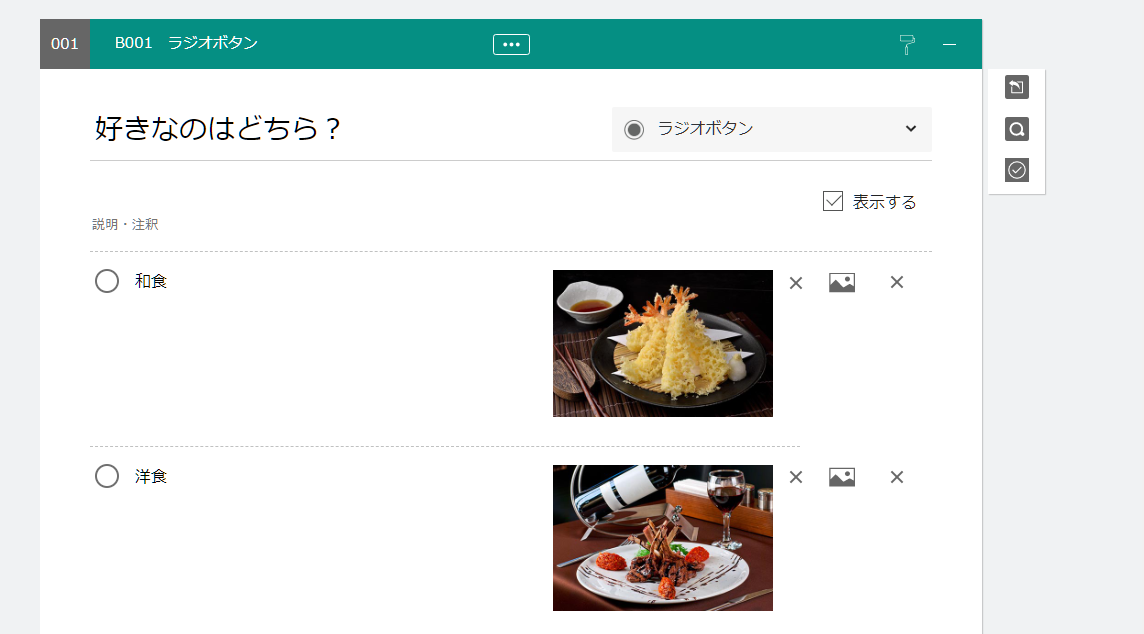
② ①の回答に合わせた設問を用意し、フォームを一度保存します
③ 「条件で表示」を有効にします
➃ 「表示条件」をクリックします
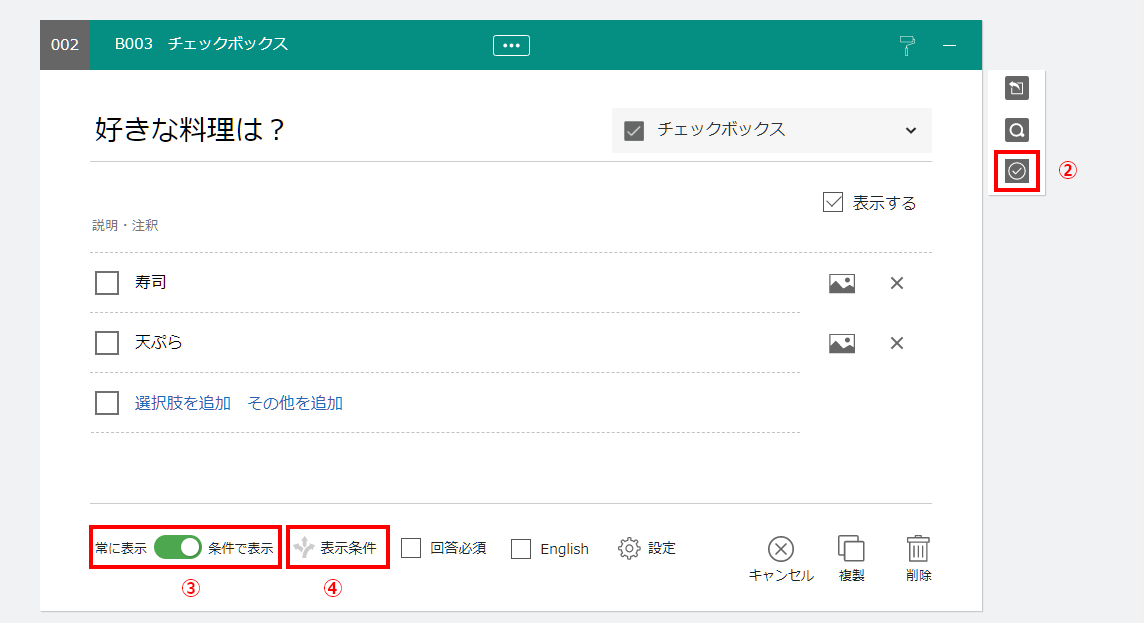
⑤ 「条件に選択できる質問」と「条件に合致する回答」を選択します
⑥ 「条件を追加」をクリックします
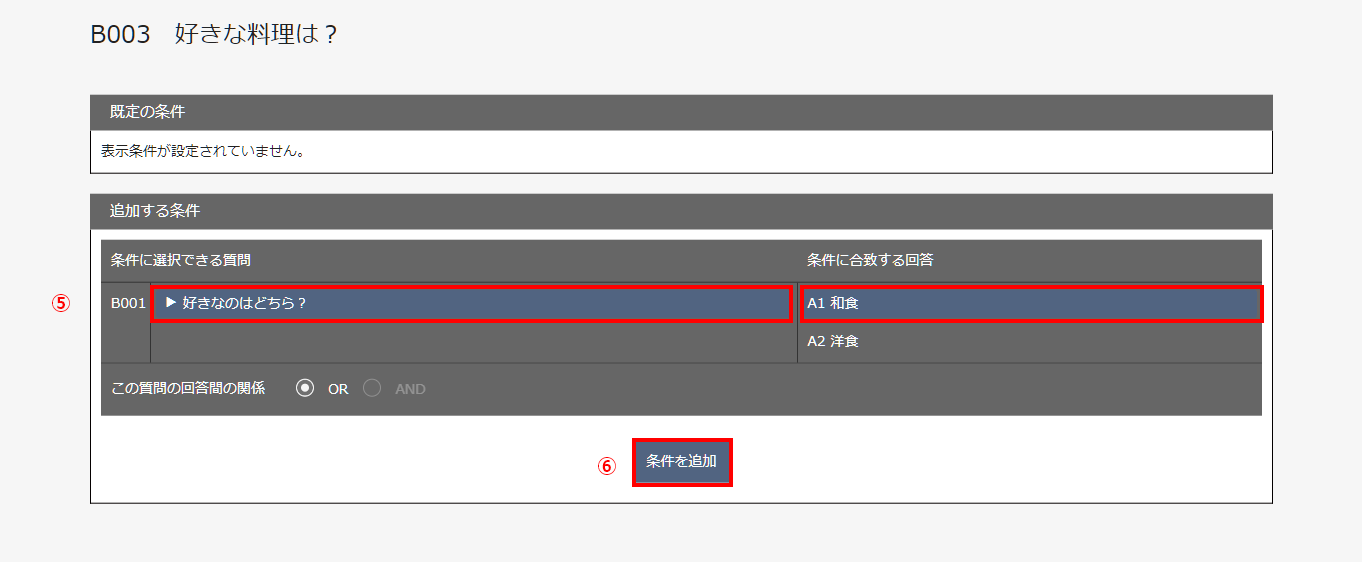
⑦ ⑥で追加した条件が「既定の条件」に表示されます
条件を変更したいときは「鉛筆」アイコンをクリックすると編集が行えます
条件を削除したいときは「ゴミ箱」アイコンをクリックしてください。

⑧ 表示条件の設定を終えたら「閉じる」をクリックして、編集画面に戻ります
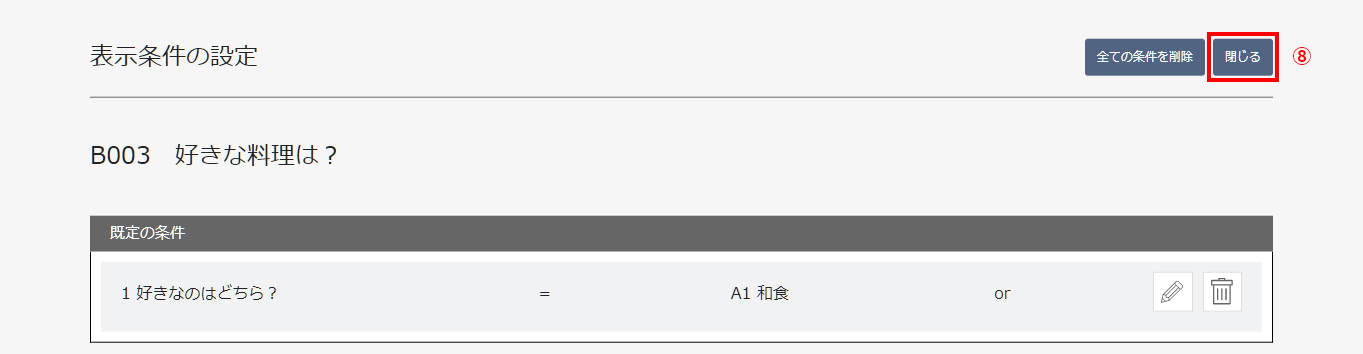
⑨ 編集画面に戻ったらフォームを一度保存します
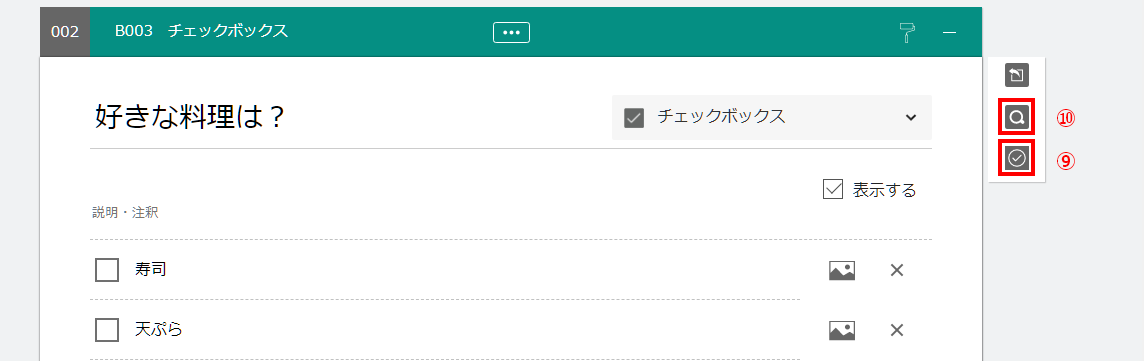
⑩ 「プレビュー」をクリックして、動作を確認します
下のフォームでは「和食」を選択すると、次の設問が表示されます
条件分岐の大まかな設定はこれで完了です
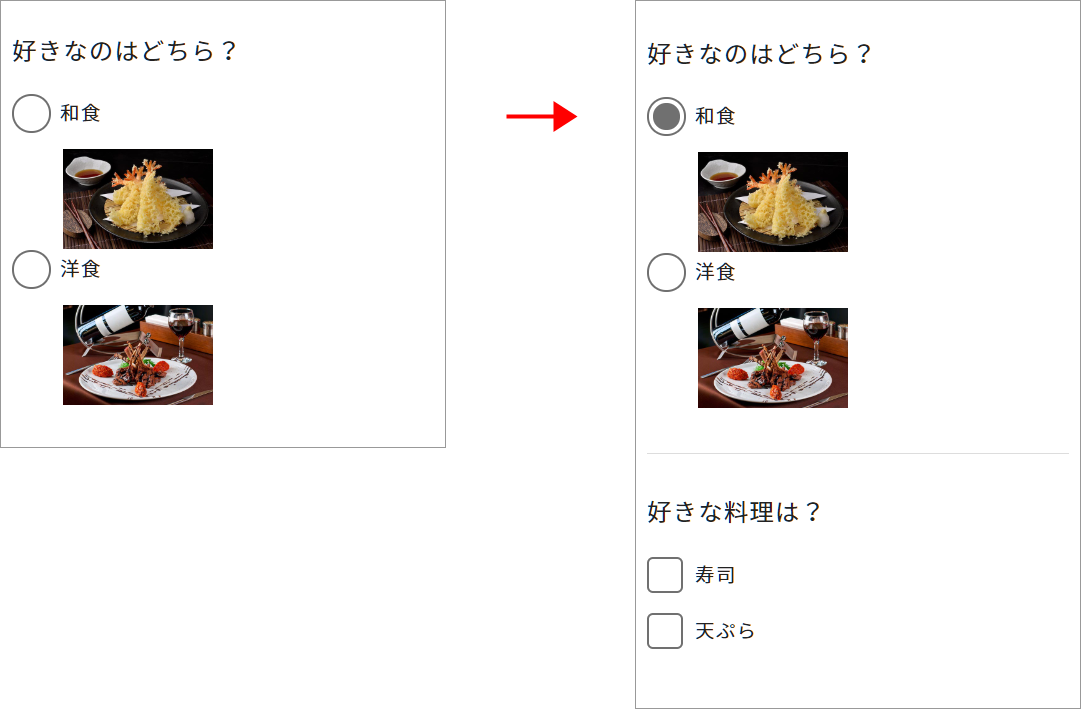
英文フォームの作り方
日本語フォームと同じように、英語で設問をセットしていくだけで簡単に英文のフォームが作れます。注意
ブロックの下部にある「English」を必ずチェックしてください。
「必須」の表示や各種メッセージが自動的に英語で表示されるようになります。
「必須」の表示や各種メッセージが自動的に英語で表示されるようになります。
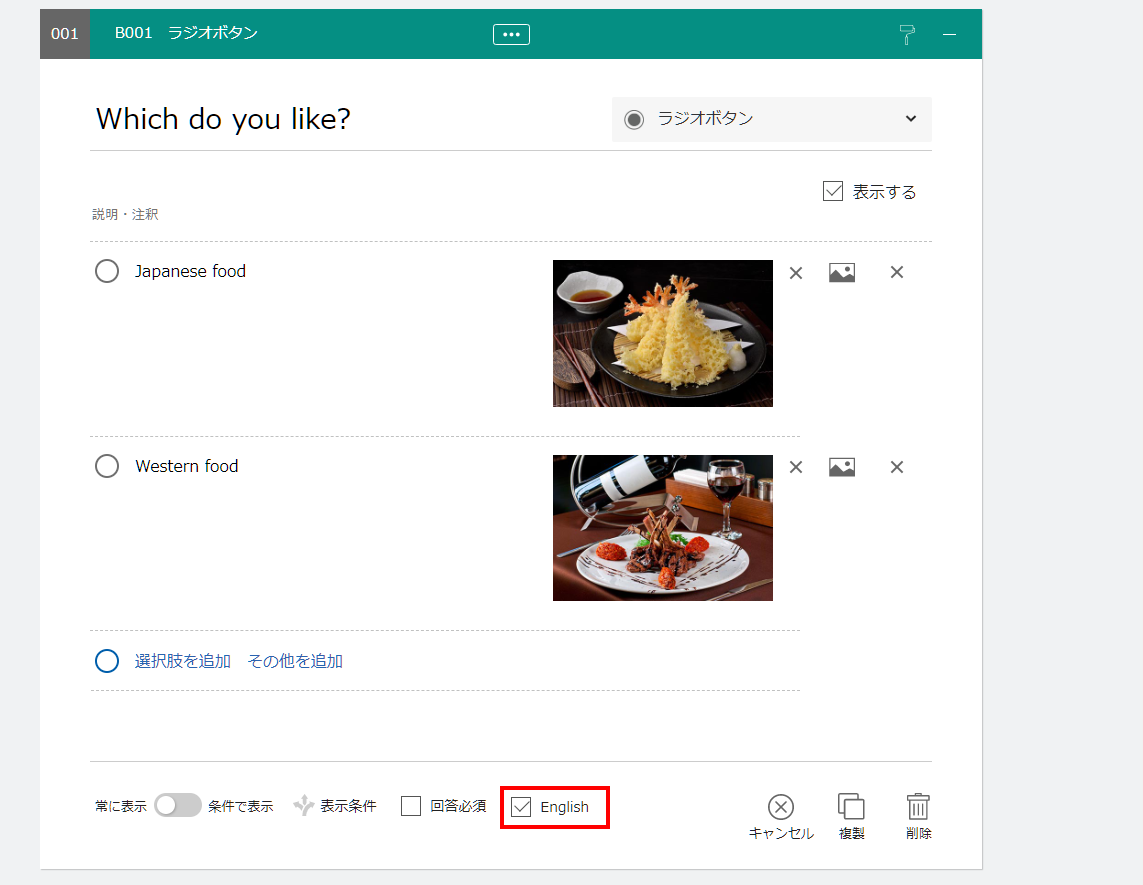
英語による自動メッセージ
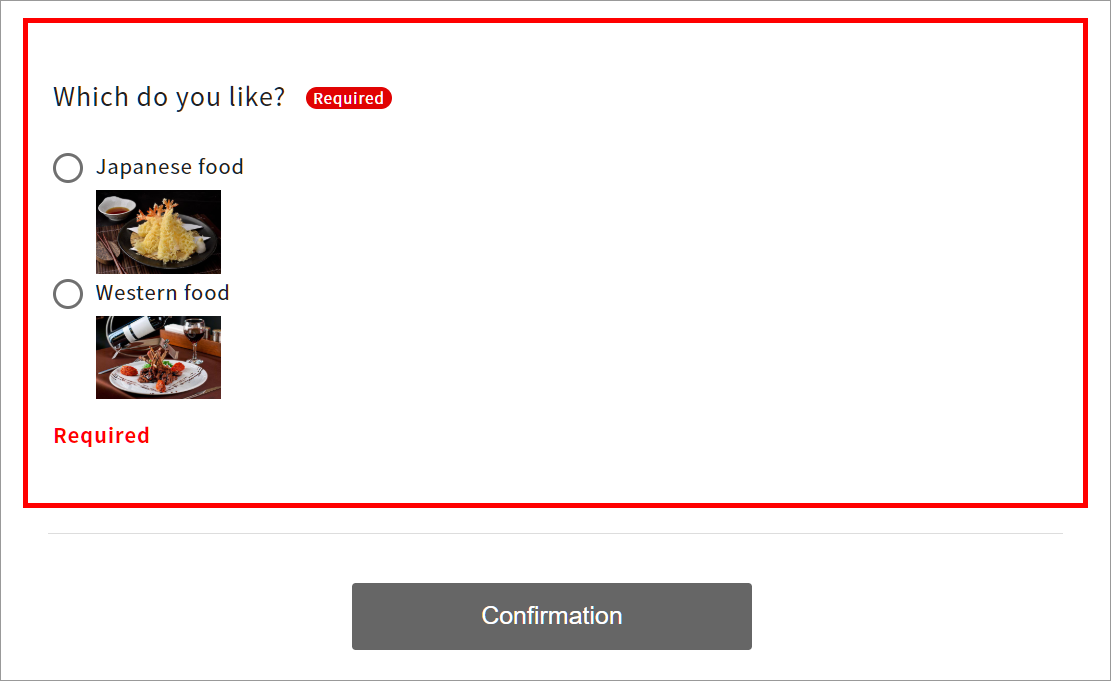
これでフォーム作成の説明は終了です。
作成したフォームを公開するための設定方法や設置方法は以下をご覧ください。
INDEX