- CYPOCHI.com
- マニュアル
- FORM
- ユーザーマニュアル
- フォームの受付管理
フォームの受付管理
Last Updated:2024.11.12
フォームの回答を管理します。
受付管理
フォームからの受付データが|受付日時|受付番号|フォームの設問|順に表示されます。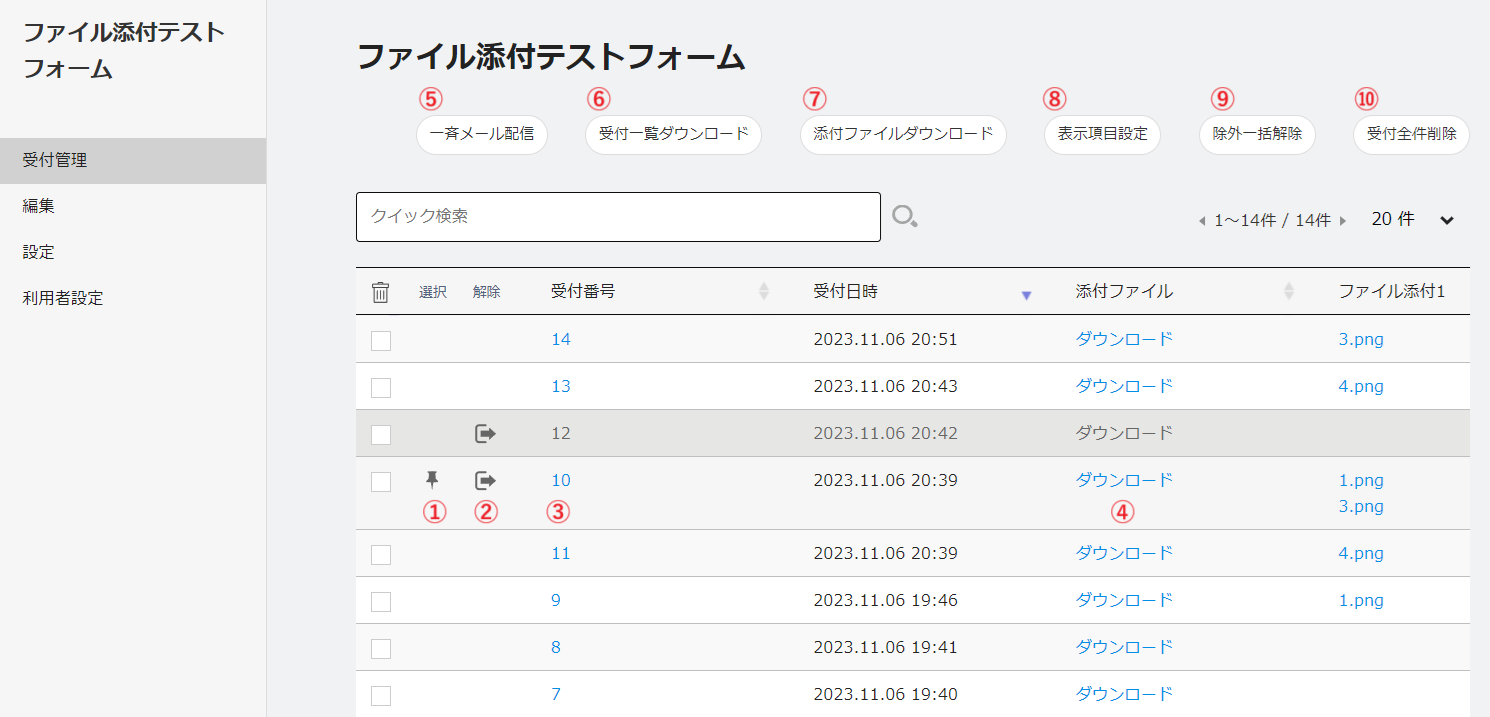
| ① | ピン止め | アイコンをクリックすると受付一覧の上部に固定することができます。再クリックでピン止めが解除されます。 |
| ② | 除外 | 受付数のカウント、一斉メール、受付一覧ダウンロードのデータから除外されます。 |
| ③ | 受付番号 | リンク「受付番号」をクリックすると、受付データの詳細を確認できます。 |
| ④ | ダウンロード | リンク「ダウンロード」をクリックすると、当該受付データの添付ファイルをダウンロードします。 ※このリンクはフォーム項目に「添付ファイル」がある場合のみ表示されます。 |
| ⑤ | 一斉メール配信 | 回答者に一斉メール配信できます。 |
| ⑥ | 受付一覧ダウンロード | 受付データをCSVファイルでダウンロードします。 |
| ⑦ | 添付ファイルダウンロード | 受付データ中の添付ファイルを受付番号ごとのフォルダに含めてダウンロードします。 ※このボタンは添付ファイルが有る場合にのみ表示されます。 |
| ⑧ | 表示項目設定 | 一覧に表示する設問を変更したいときは、「表示項目設定」で表示させる設問を変更します。 |
| ⑨ | 除外一括解除 | 除外設定されている全ての受付データについて、一括で除外設定を解除します。 |
| ⑩ | 受付全件削除 | 受付データを全件削除します。削除後の受付番号は「採番値をほじする」か「リセットする」を選択できます。 |
受付内容の詳細表示
受付一覧の「受付番号」をクリックすると詳細を確認できます。受付けた内容を担当者に自動転送したい場合は、フォーム設定の「自動転送メール」で設定を行ってください。
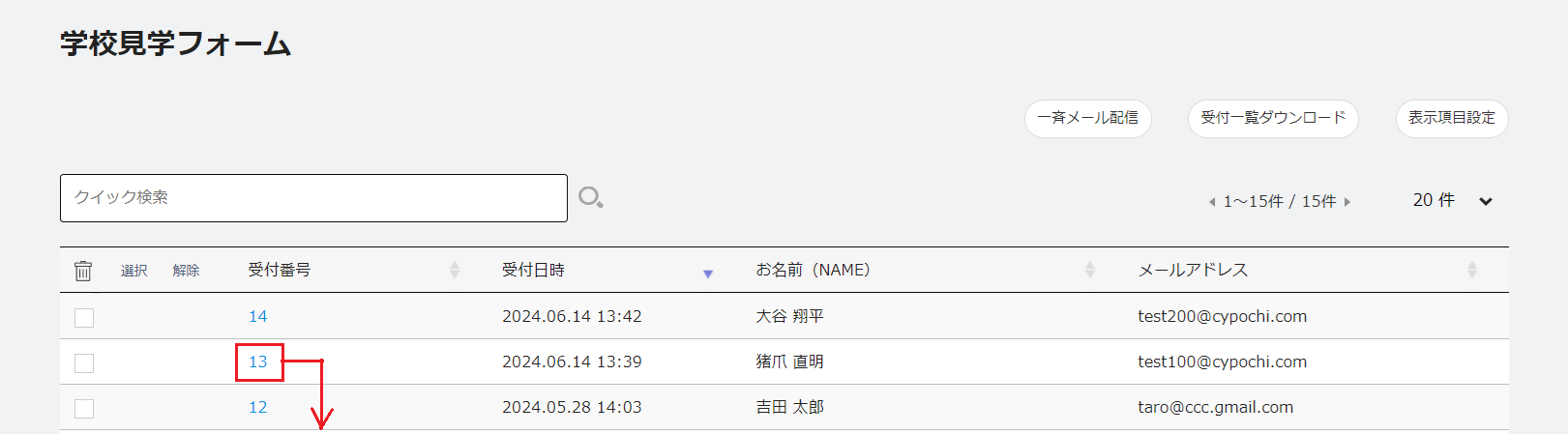
回答者の端末情報
CYPOCHI AIR バージョン4.1.0(2024年6月リリース)以降は、フォーム回答者の端末情報(IPアドレスやUserAgentなど)を取得するようになりました。
受内容の詳細表示画面の上部(受付番号の下)に取得した端末情報を表示します。
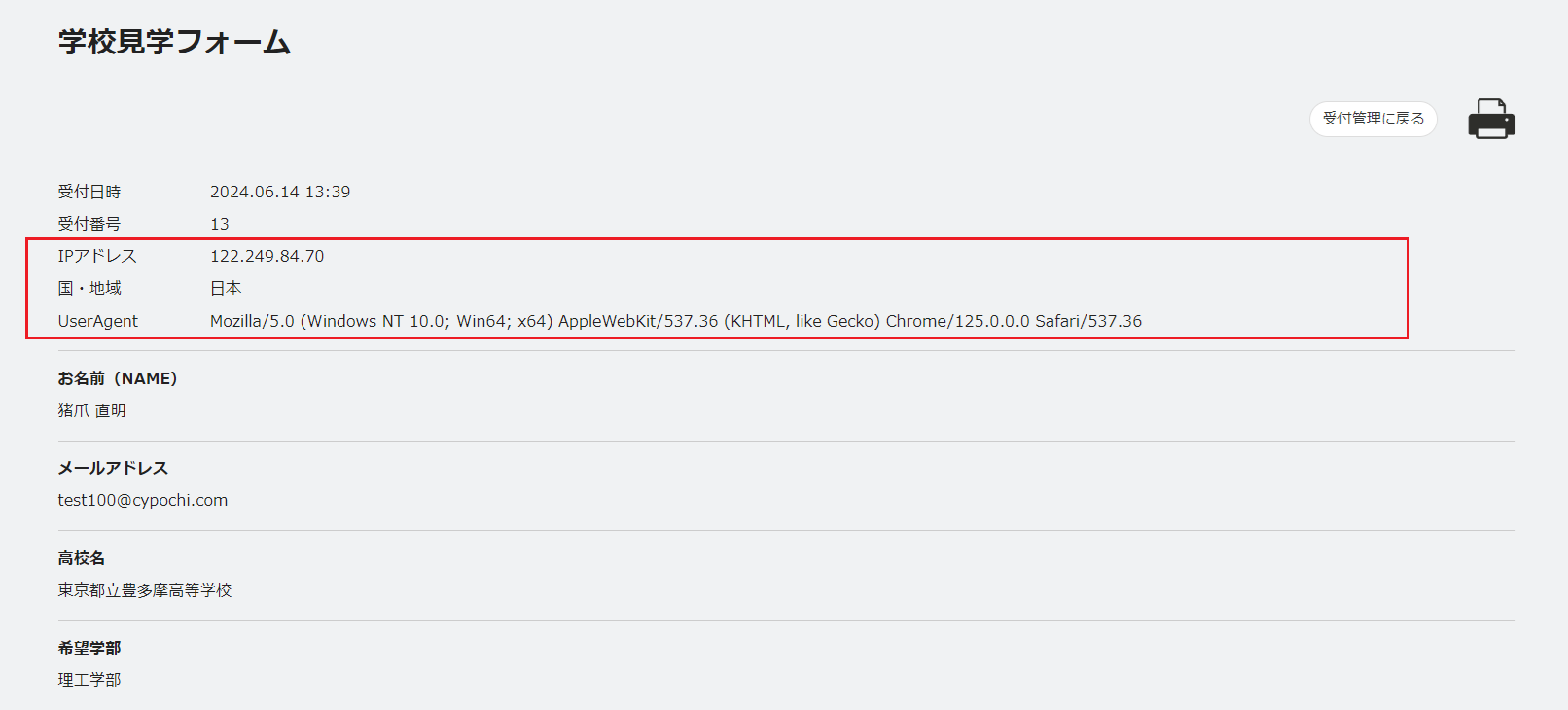
一斉メール配信
WEBフォームへの回答者(除外を除く)に一斉メール配信ができます。配信日時の設定も行えますので、イベントの1週間前、前日などにお知らせするメールをセットしておくこともできます。
「一斉メール配信」は、受付データの各メールアドレスにBcc送信します。
まとめて1通で送信するのではなく、「メール1通あたりの最大宛先数」の設定に応じて、複数通に分けてメール送信します。
同じメールアドレスで複数回フォームへ入力があった場合、Bccで1通しかメールを送りません。
【例】
以下の条件で受付データ1000件宛に、一斉メール配信した場合、50回のメール送信がおこなわれます。
条件
・CYPOCHI AIR システム設定のメール設定画面で、「メール1通あたりの最大宛先数」に「21」を設定
・一斉メール追加画面で、「To」に「●●●@example.co.jp」を設定
結果
・To:●●●@example.co.jp
・Bcc:フォームの受付データに登録されているメールアドレスを20アドレスごとセット
※メール1通あたりの最大宛先数を「21」にした場合の内訳は、Toのアドレスが「1」、Bccのアドレスが「20」となります。
・メール送信回数:50回の送信を行います。
※Toに設定したメールアドレス(●●●@example.co.jp)に50通メール送信されます。
注意
一斉メールを使用するには以下のどちらかの設定が必要です。
- 学内のメールサーバの使用許可(大学ドメインを使用します)
- 外部のメールサーバへの契約
操作手順
① 「一斉メール配信」をクリックします
② 「一斉メール追加」をクリックしします
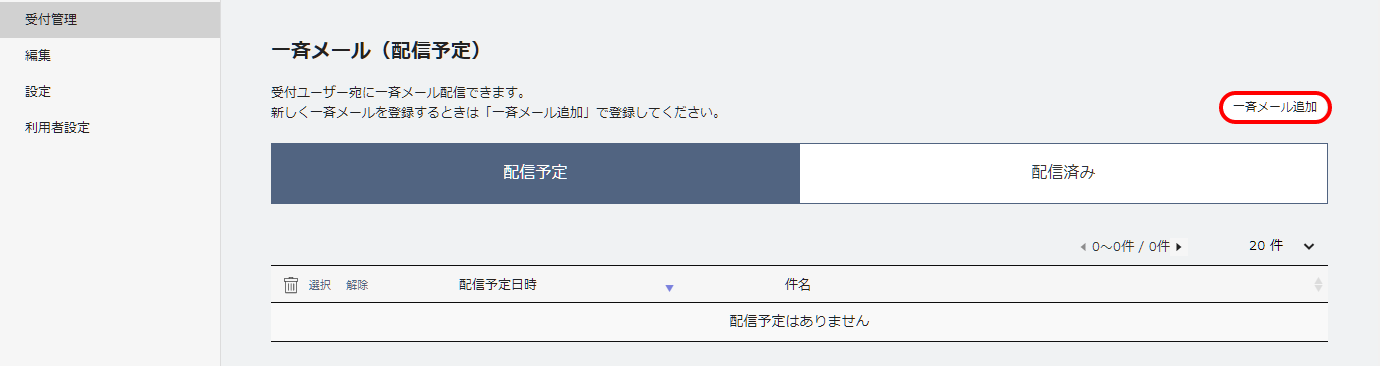
③ 配信設定画面で配信日時、件名、本文等を入力し保存します
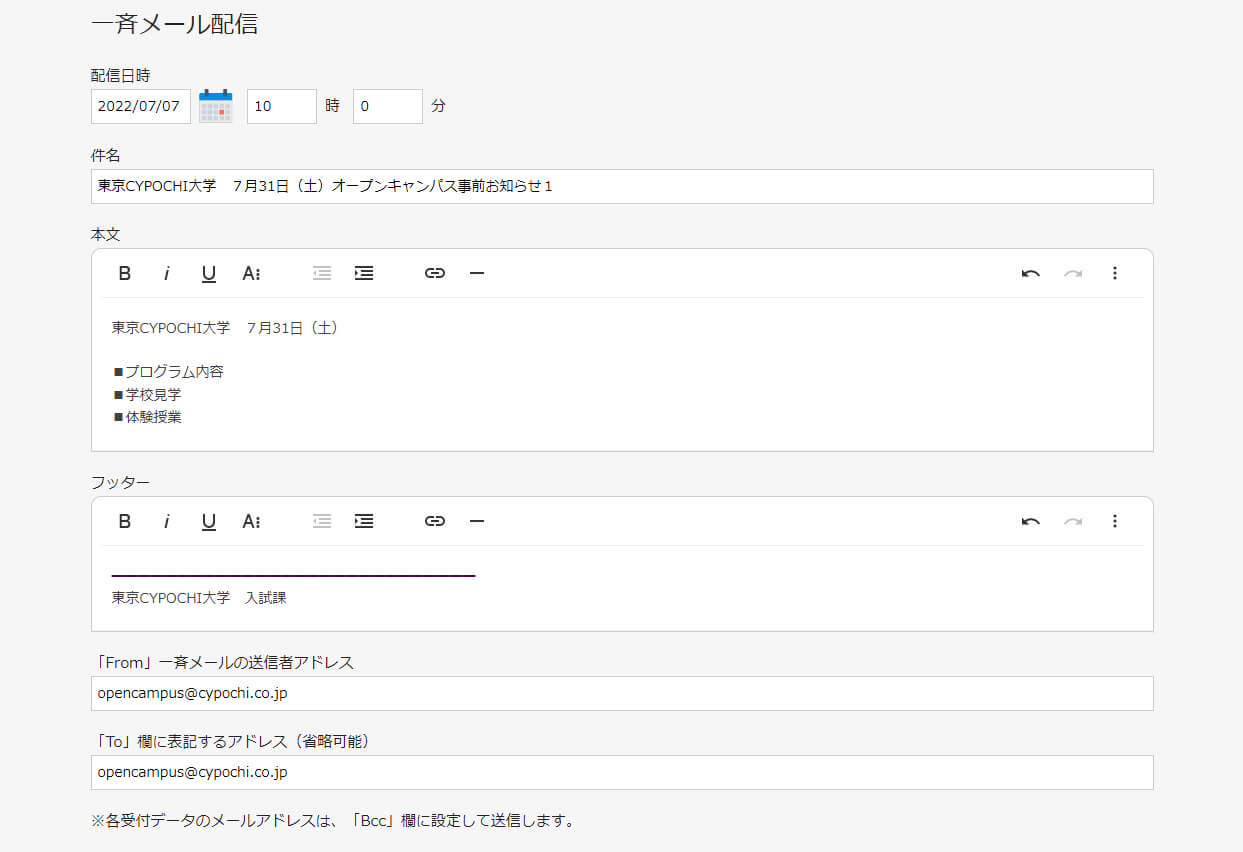 「To」は省略可能ですが、以下の理由で「To」を入力することを推奨します。
「To」は省略可能ですが、以下の理由で「To」を入力することを推奨します。
・受信側で「不審なメール」と判断される可能性がある。
・送信側で、何通メールが送信されたかを把握できる。
➃ 登録した一斉メールが「配信予定」に表示され、配信予定日時に一斉メールが配信されます
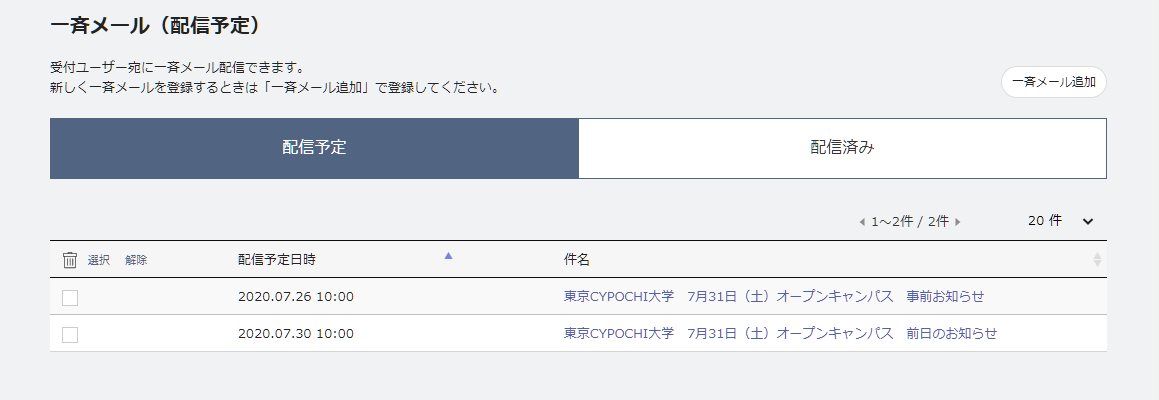
⑤ 配信後は「配信済み」にアーカイブとして保存されます
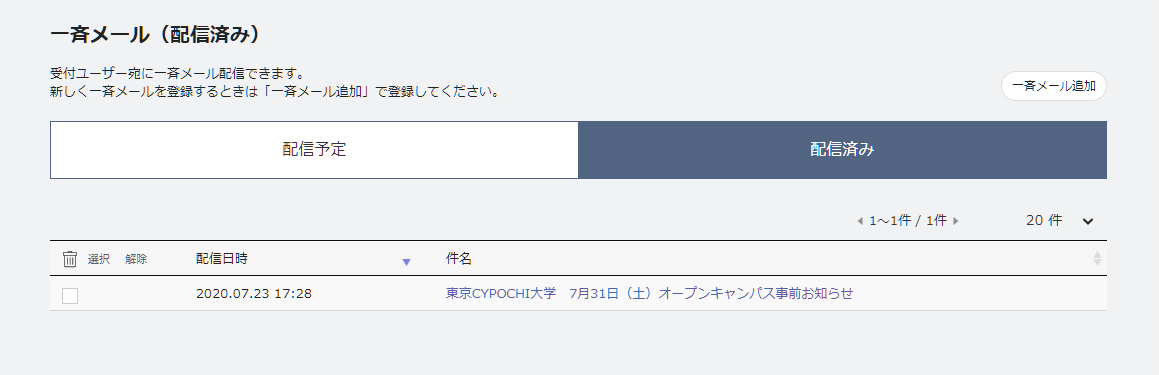 ※一斉メールでは個別のメール配信は行えません。
※一斉メールでは個別のメール配信は行えません。
※再送する場合などにおいて、除外したいユーザーがいる場合は、受付管理一覧で「除外」アイコンをつけておくとそのユーザーには送信されません。
除外設定の一括解除
受付一覧で「除外一括解除」をクリックすると、確認画面に除外設定中の件数が表示されます。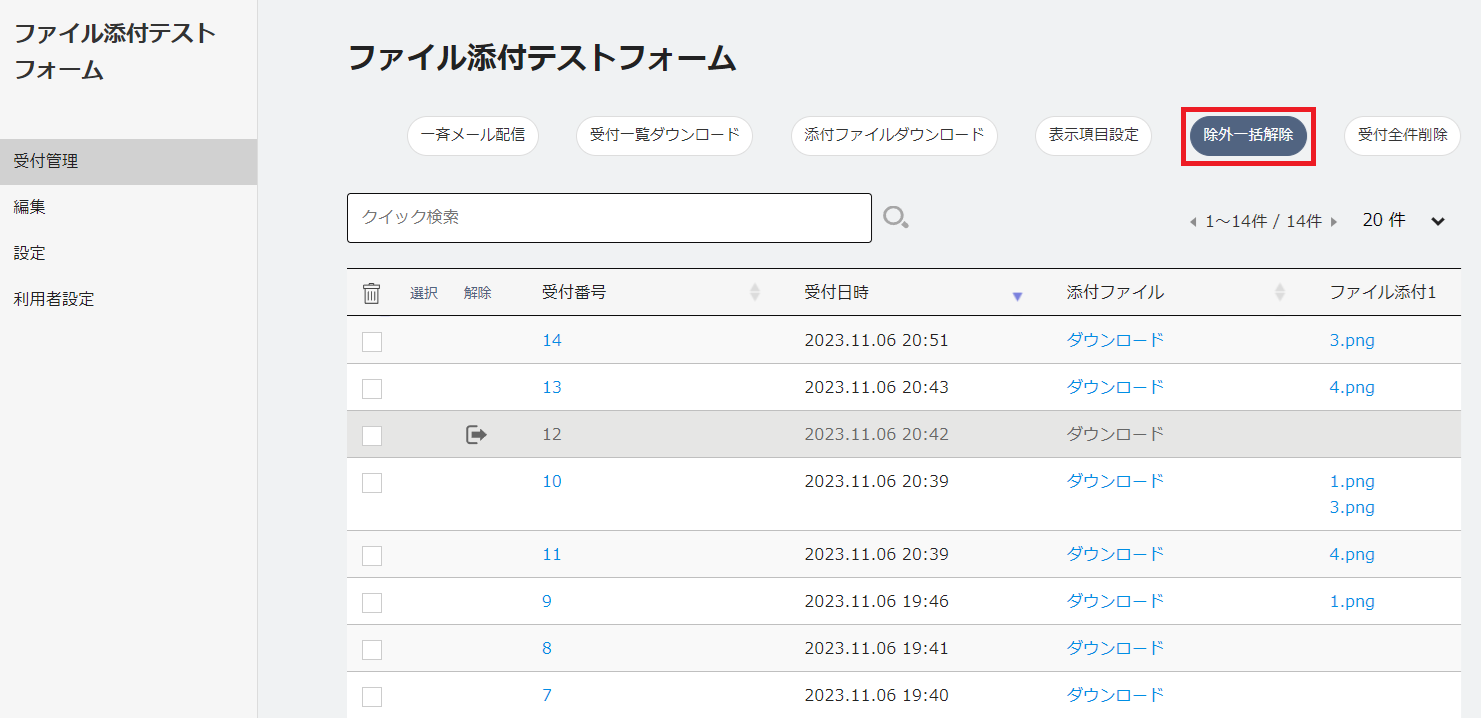
確認画面で「解除」をクリックすると、除外設定の一括解除が行われ、受付一覧を再読込します。
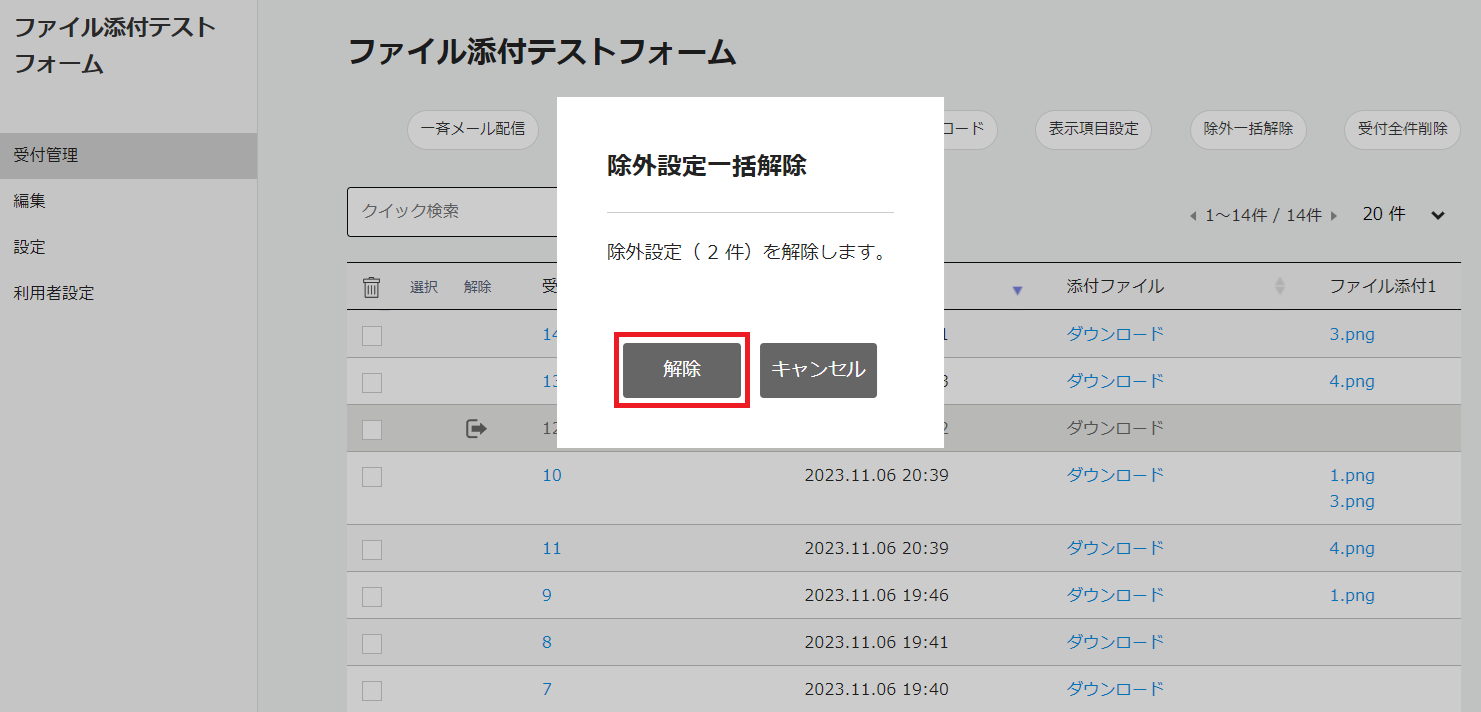
受付データの全件削除
受付一覧で「受付全件削除」をクリックし、「受付データ全件削除」画面を開きます。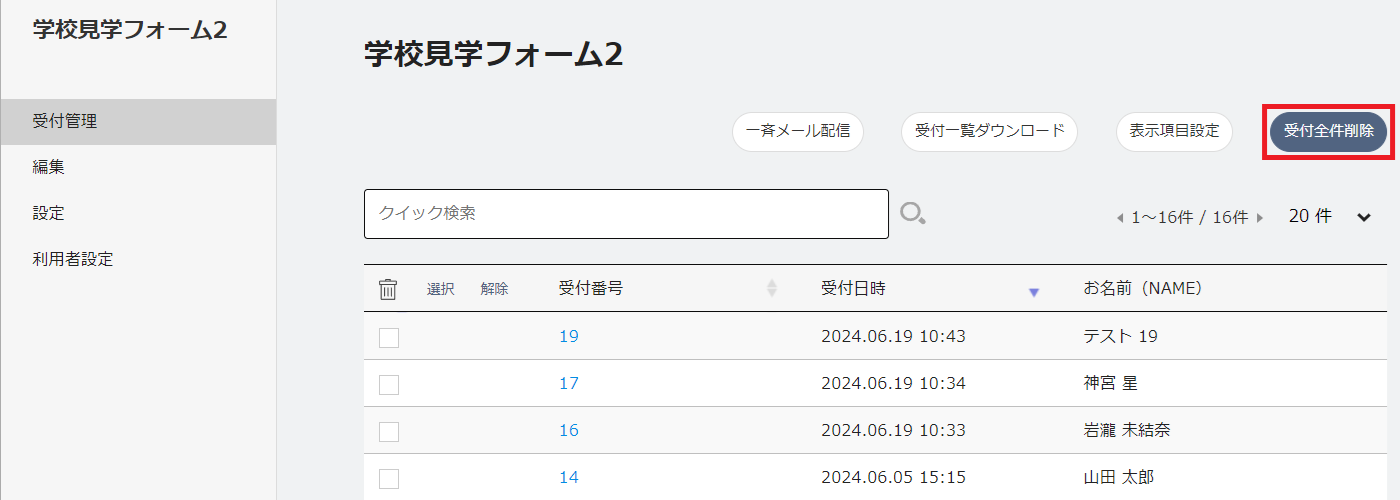
受付データ全件削除画面
削除対象のデータ件数が表示されます。全件削除後の受付番号は「続きの番号から始める」か「リセットする」か選択できます。
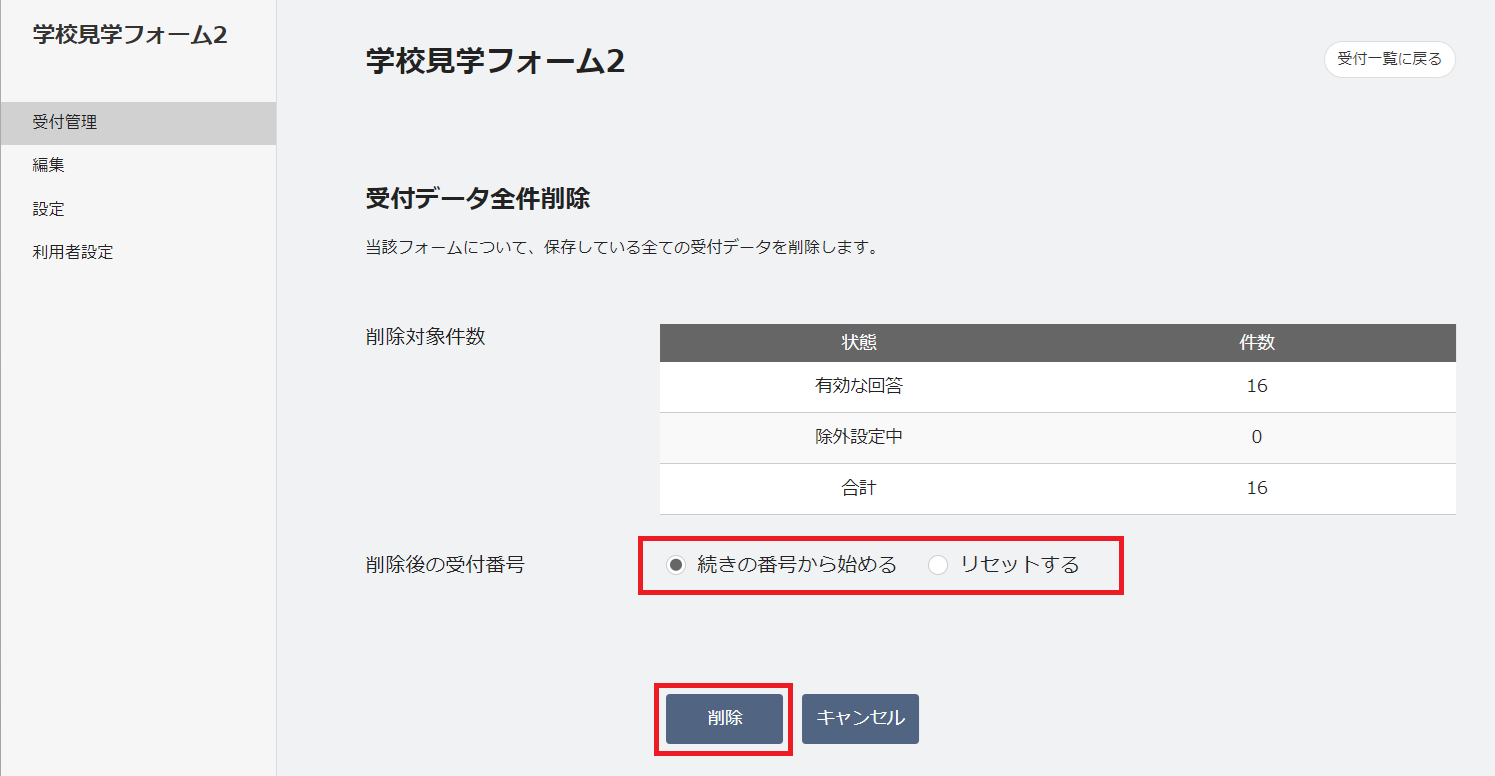
確認画面
上記画面で「削除」ボタンをクリックすると、次の確認画面が表示されます。「OK」をクリックすると全件削除が実行されます。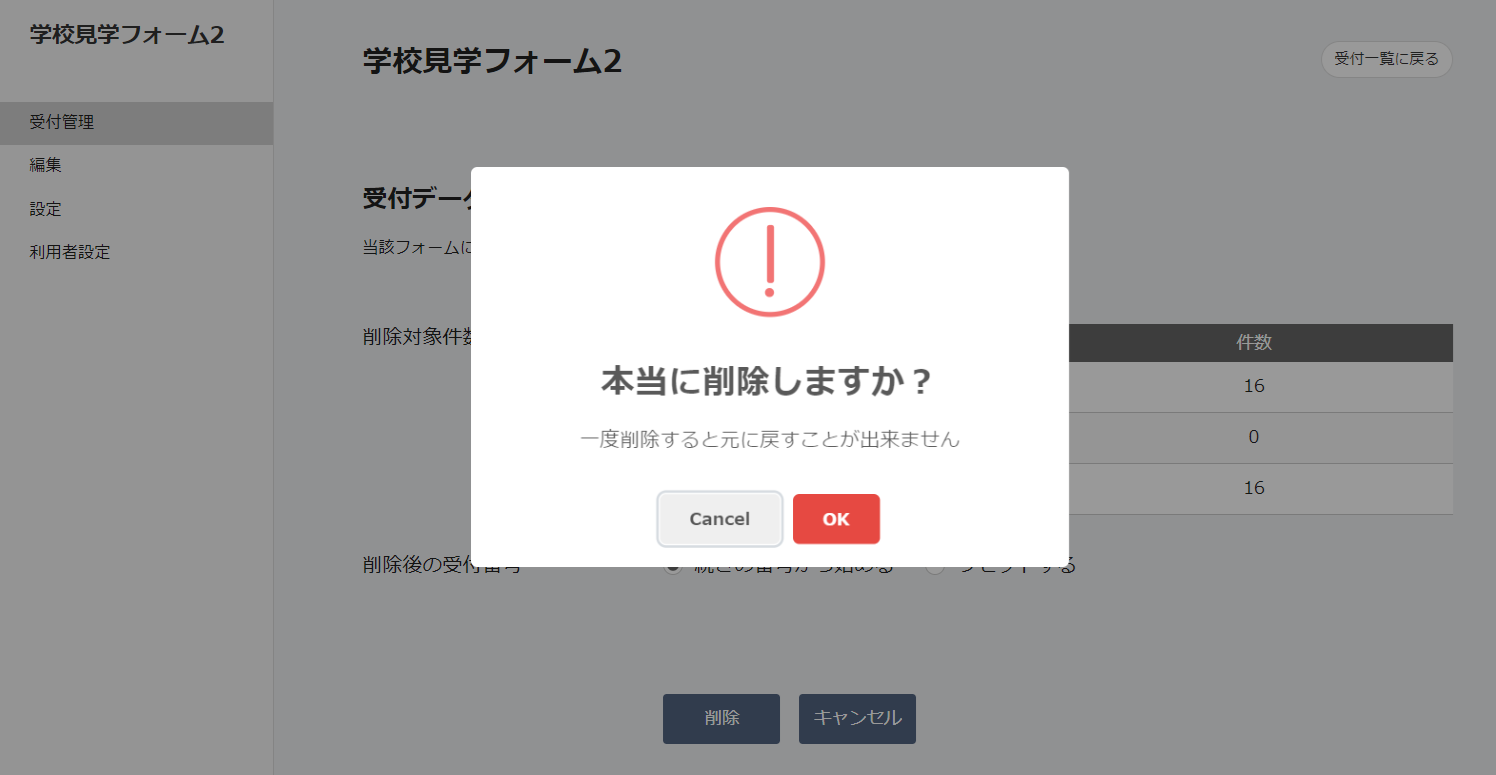
※注意事項
受付データの全件削除を実施する場合は、該当フォームの公開を一旦停止し、全件削除後に、再び公開するようにしてください。1)該当フォームの設定画面で「公開設定」を「公開しない」に変更して保存する。または、CMSにて該当フォームを表示するページを「公開終了」する。
2)受付データの全件削除を実施する。
3)該当フォームの設定画面で「公開設定」を「公開する」に変更して保存する。または、CMSにて該当フォームを表示するページを再び「公開」する。
INDEX