アルバム
Last Updated:2025.08.20
アルバムは、サイトで利用する写真、動画、添付ファイルなどの素材を管理していきます。
CMSに登録したサイトごとにアルバムが自動的に作成されます。
アルバムに登録できるファイル形式
| 写真・ラスター画像・アイコン | jpeg, jpg, gif, png, webp, avif, ico |
| イラスト・ベクター画像 | svg |
| 動画 | mpeg, mpg, avi, wmv, mp4, webm, ogv |
| 音声 | mp3, aac, flac, m4a, oga |
| 添付ファイル(オフィス文書) | xls, xlsx, xlsm, doc, docx, docm, ppt, pptx |
| 添付ファイル(上記以外) | txt, pdf, zip, csv, tsv, epub, rtf |
但し、エクセルファイルはファイルサイズが2MBを超える場合にはメモリ消費が大きくなる為、プロパティ「タイトル」が空の場合でも値設定しません。
豆知識
Web上に文書ファイルを公開する場合、プロパティのタイトルに適切な値を設定することをおススメします。
・タイトルはファイルの内容を簡潔に表すための重要な情報です。ファイルを開かなくても、タイトルを見ることで内容を推測できます。
・適切なタイトルを設定することで、検索エンジンにヒットしやすくなり、ファイルを見つけやすくなります。
・タイトルはファイルの内容を簡潔に表すための重要な情報です。ファイルを開かなくても、タイトルを見ることで内容を推測できます。
・適切なタイトルを設定することで、検索エンジンにヒットしやすくなり、ファイルを見つけやすくなります。
アルバムを開く
CMS TOPのアルバム(画像・動画・添付ファイル)をクリックします。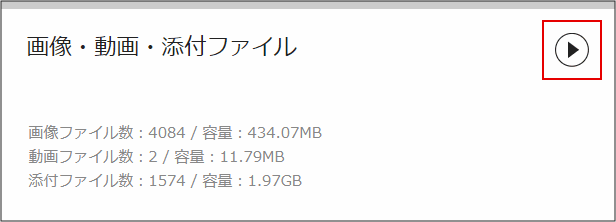
アルバムTOP
アルバムTOPには、サイトごとのアルバムとNews releaseのアルバムが一覧で表示されます。クリックするとサイトごとのアルバムが開きます。アルバムに登録されている素材容量と素材点数を確認することができます。
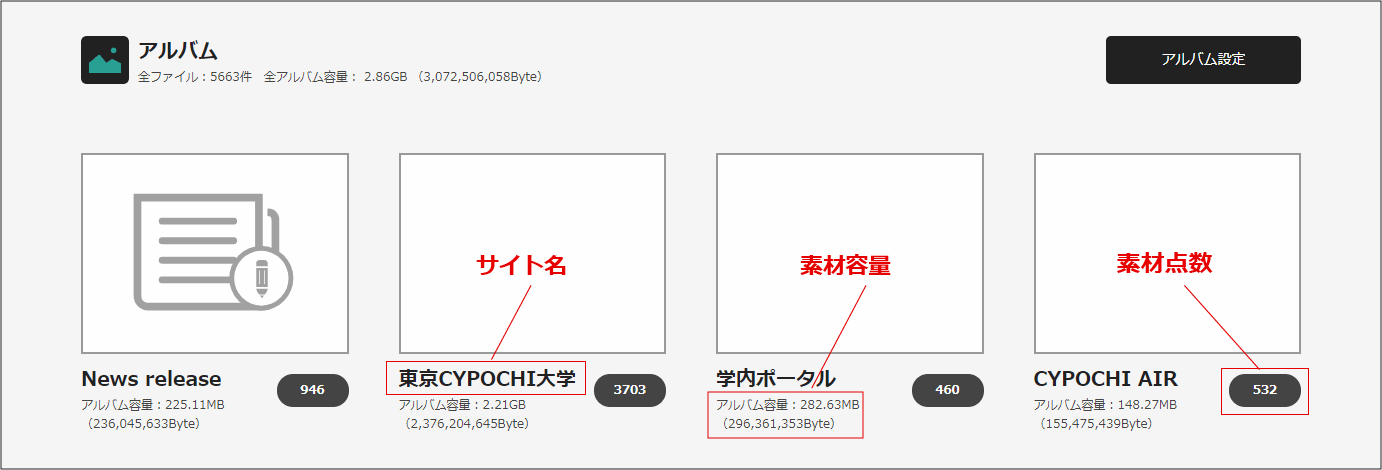
アルバム設定
アルバム設定では、アップロードした画像ファイルのリサイズや、アップロード時の制限などを設定します。アルバムTOP画面右上のボタン「アルバム設定」をクリックすると、アルバム設定画面に遷移します。
ボタン「アルバム設定」は、利用者がサイト構築者、サイト管理者、CMS管理者の場合に表示されます。
アルバム設定画面の詳細は、サイト構築者マニュアルをご参照ください。
イメージ登録
サイトごとのアルバムにサムネイルを設定できます。
「イメージ登録」をクリックしアルバムから写真を選択してください。
※4:3の比率の画像を設定するときれいに表示されます。
「イメージ登録」をクリックしアルバムから写真を選択してください。
※4:3の比率の画像を設定するときれいに表示されます。
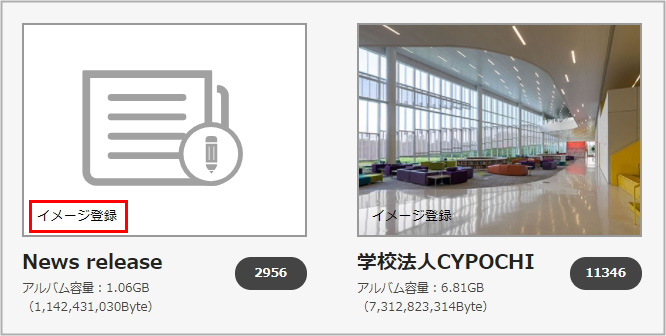
サイトアルバム
サイトごとのアルバムです。サイトアルバムのTOPは以下の機能で構成されています。
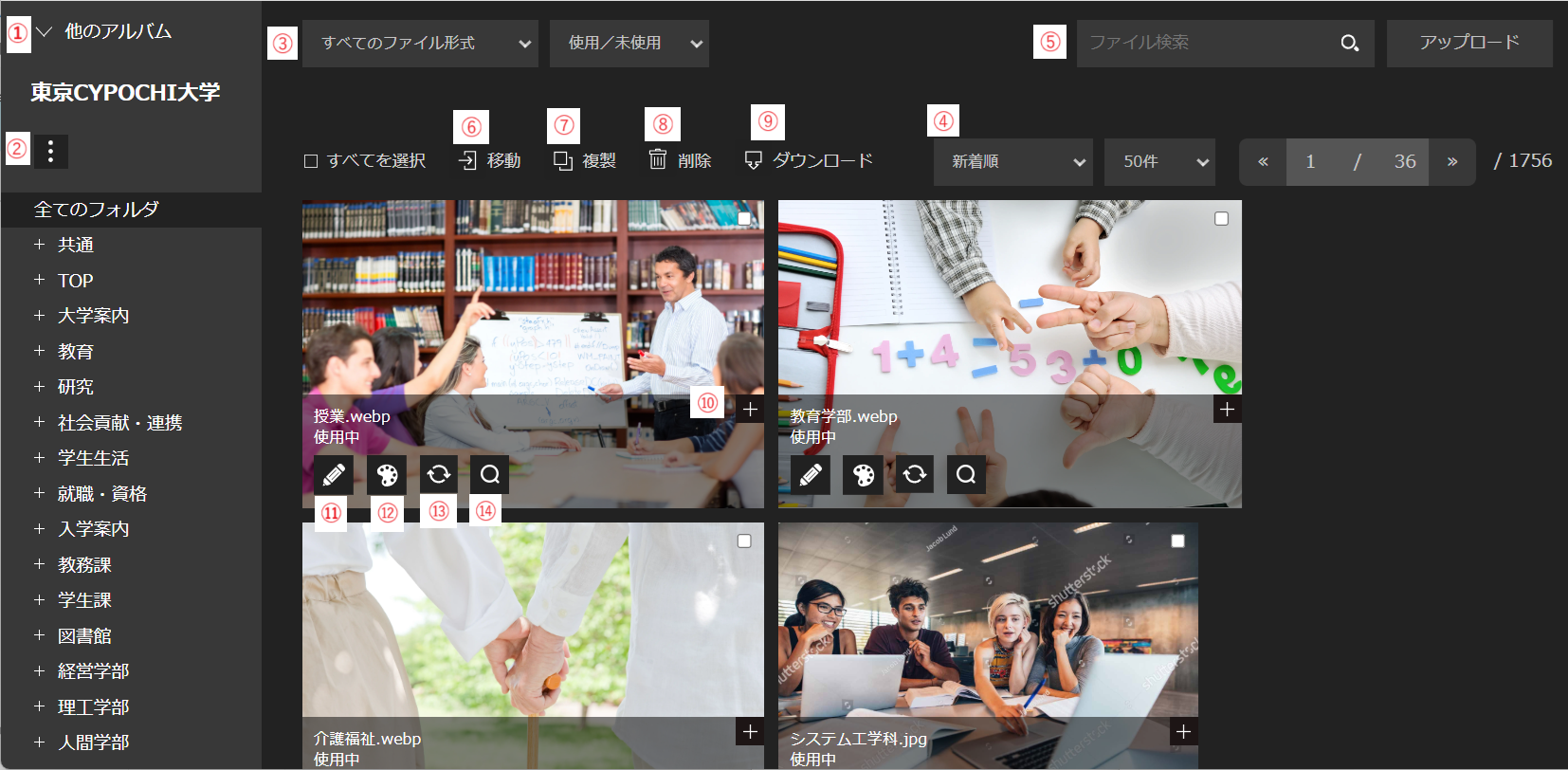
①他のアルバム
表示中のアルバムを他のサイトに切替えたいときは「他のアルバム」をクリックし、切替えたいサイトを選択してください。
②フォルダ
素材をカテゴリーやグローバルメニュー別に、管理していくときにフォルダを利用します。「3点」メニューをクリックして、フォルダの編集、追加、削除を行います。
フォルダ名を上下にドラッグして順番の並び替えることもできます。
表示中のアルバムを他のサイトに切替えたいときは「他のアルバム」をクリックし、切替えたいサイトを選択してください。
②フォルダ
素材をカテゴリーやグローバルメニュー別に、管理していくときにフォルダを利用します。「3点」メニューをクリックして、フォルダの編集、追加、削除を行います。
フォルダ名を上下にドラッグして順番の並び替えることもできます。
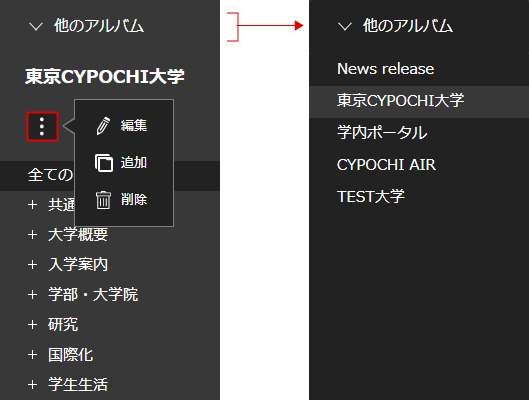
アルバムフォルダーの追加/編集
画像、添付ファイルなどにIP制限やBasic認証を設定したい場合は、アルバムフォルダーの追加または編集する時に、「サイト内共通のファイルとして使用する」のチェックを外して、こちらでファイルのアップロードをお願いします。
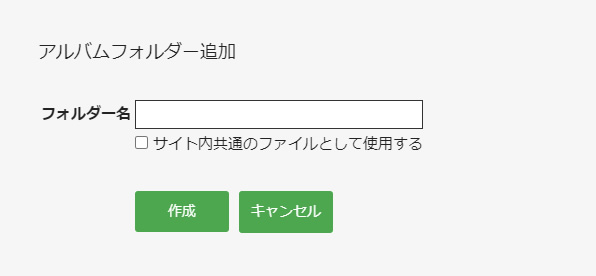
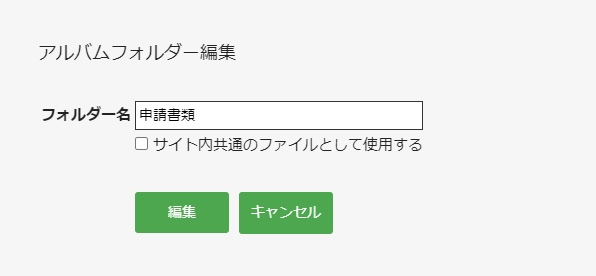
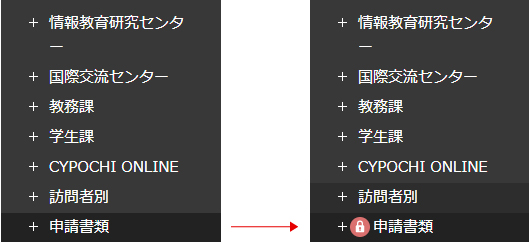
③絞込表示
「ファイル形式」、「使用/未使用」でアルバムに登録した素材を絞込表示できます。
「ファイル形式」、「使用/未使用」でアルバムに登録した素材を絞込表示できます。
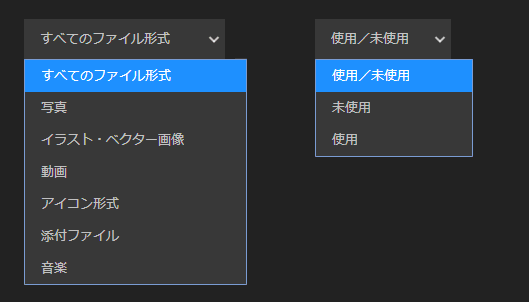
④表示切替
画面表示をファイルの「新着順」「名前順」「フォルダ順」、表示件数を「20件」「50件」「100件」で表示切替えできます。
画面表示をファイルの「新着順」「名前順」「フォルダ順」、表示件数を「20件」「50件」「100件」で表示切替えできます。
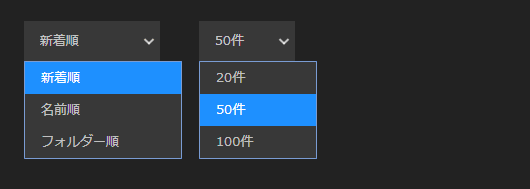
⑤ファイル検索
テキスト検索でファイルを探すことができます。ファイル名またはファイル名の一部を入力して検索を行ってください。ファイルID(アップロードしたファイルごとに付与されるID)を入力して検索することも可能です。
※ファイルIDは、「鉛筆」アイコンをクリックしてポップアップ表示される画面で確認できます。
テキスト検索でファイルを探すことができます。ファイル名またはファイル名の一部を入力して検索を行ってください。ファイルID(アップロードしたファイルごとに付与されるID)を入力して検索することも可能です。
※ファイルIDは、「鉛筆」アイコンをクリックしてポップアップ表示される画面で確認できます。

➅移動
選択したファイルを移動します。移動先のフォルダを指定し、「実行」をクリックします。
選択したファイルを移動します。移動先のフォルダを指定し、「実行」をクリックします。
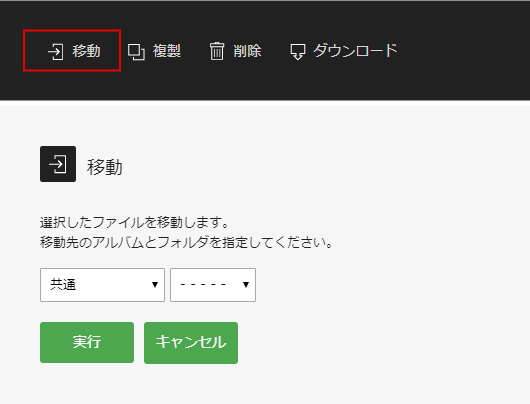
⑦複製
選択したファイルを複製します。複製先のサイトとフォルダを指定し、「実行」をクリックします。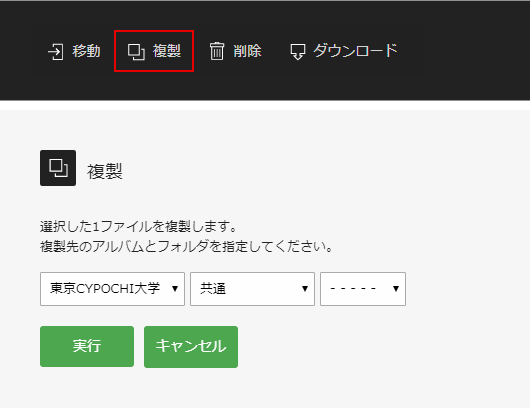
⑧削除
選択したファイルを削除します。確認ダイアログで「実行」をクリックしてください。
使用中のファイルは削除ができません。削除したい場合は使用先のページからファイルを削除してから、アルバムで削除を行ってください。
※使用先は、⑪「アルバムファイル情報の設定」画面で確認できます。
選択したファイルを削除します。確認ダイアログで「実行」をクリックしてください。
使用中のファイルは削除ができません。削除したい場合は使用先のページからファイルを削除してから、アルバムで削除を行ってください。
※使用先は、⑪「アルバムファイル情報の設定」画面で確認できます。
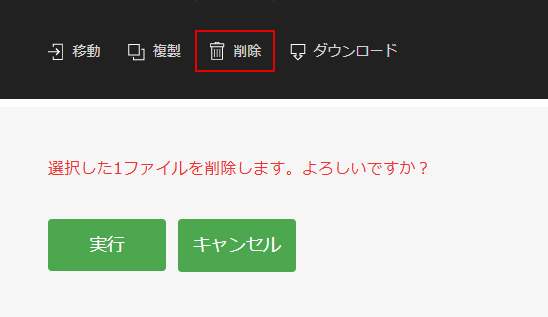
⑨ダウンロード
選択したファイルをZIPフォルダでダウンロードします。
選択したファイルをZIPフォルダでダウンロードします。
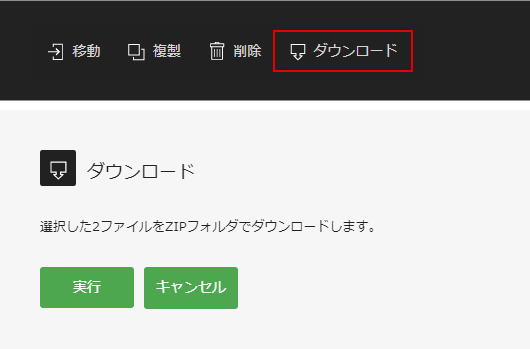
「+」アイコンをクリックすると、画像サイズ(横×縦ピクセル)とファイル容量が表示されます。
オリジナル画像のサイズと容量(ファイル形式変換した場合は変換後の容量)、およびリサイズ画像を生成していればPC用とSP用のサイズと容量を確認できます。
「✖」アイコンをクリックすると、元の表示に戻ります。
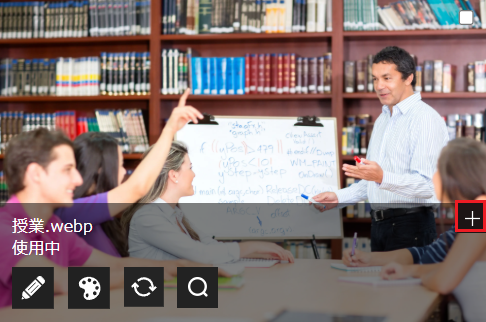
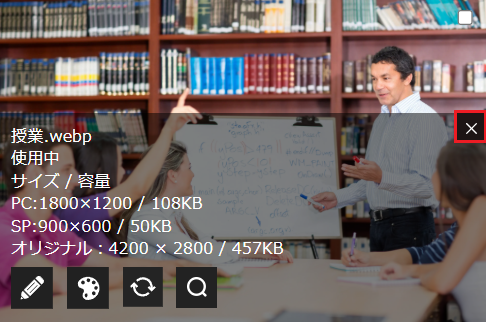
ファイル名、代替テキスト、および保存先フォルダの変更が行えます。
「鉛筆」アイコンをクリックし、ポップアップ表示された「アルバムファイル情報設定」画面で入力して、「実行」をクリックしてください。
この画面で、ファイルに付与されたファイルIDと、ファイルの使用先情報を確認できます。
コンテンツ名のリンクをクリックすると該当ページの編集画面が開きます。
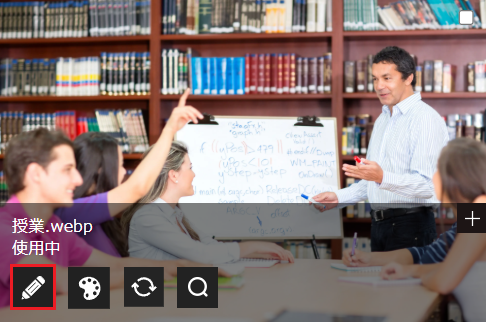
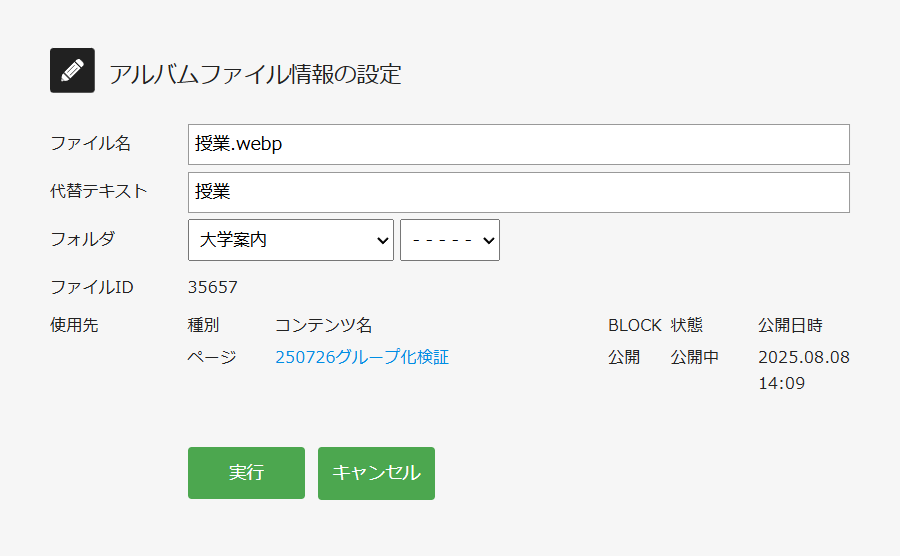
トリミングなどの画像加工が行えます。
「パレット」アイコンをクリックし、画像加工画面で作業を行います。
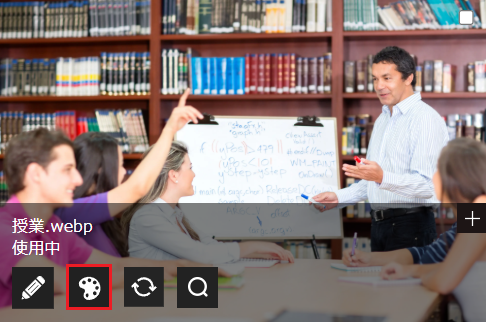
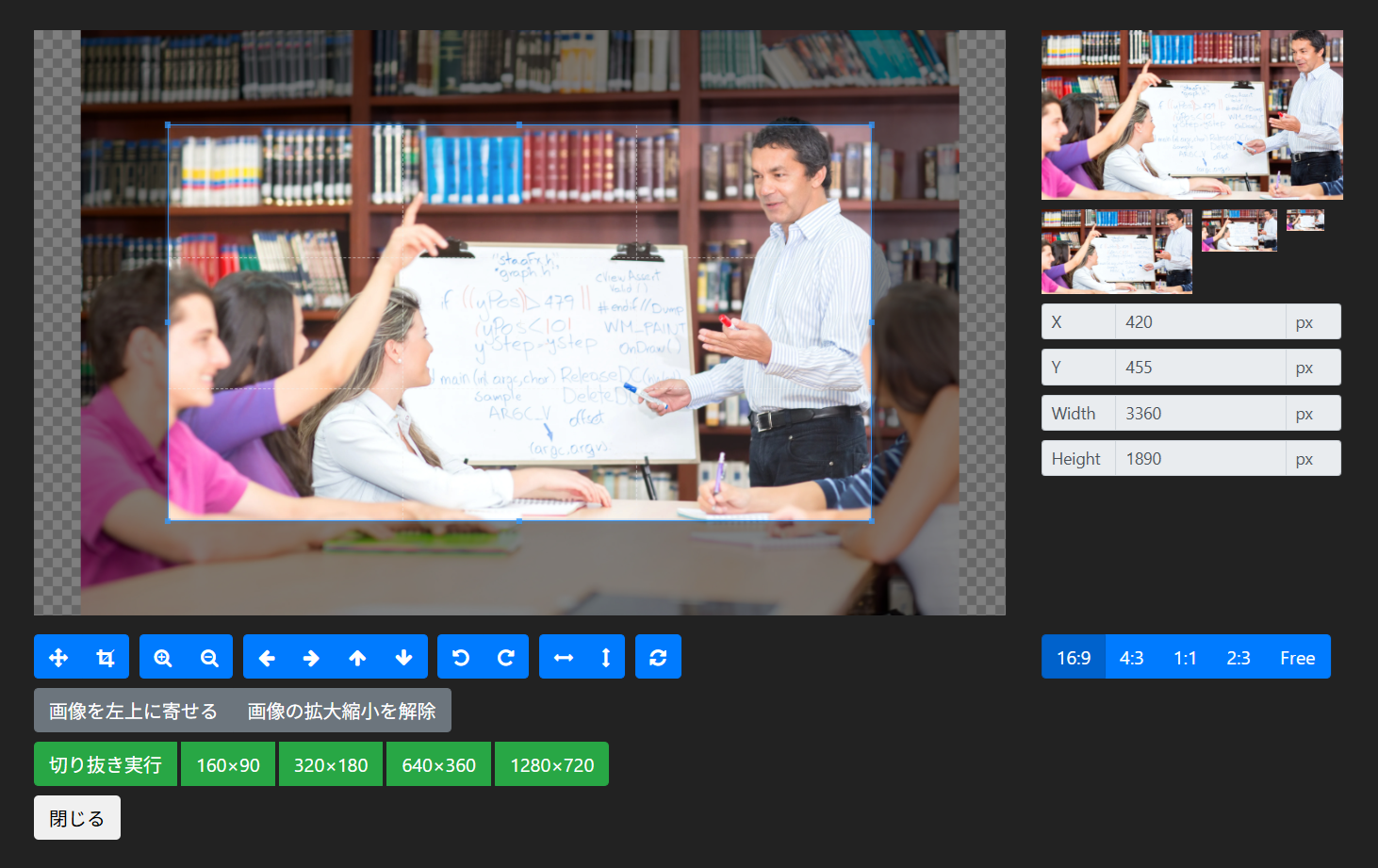
アルバム内のファイルを再アップロードして入れ替えることができます。
「置換」アイコンをクリックすると、再アップロード画面が開きます。詳細は「再アプロード」を参照ください。
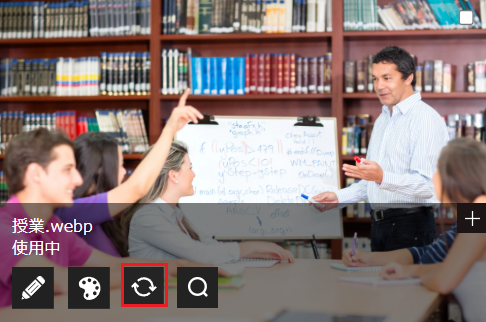
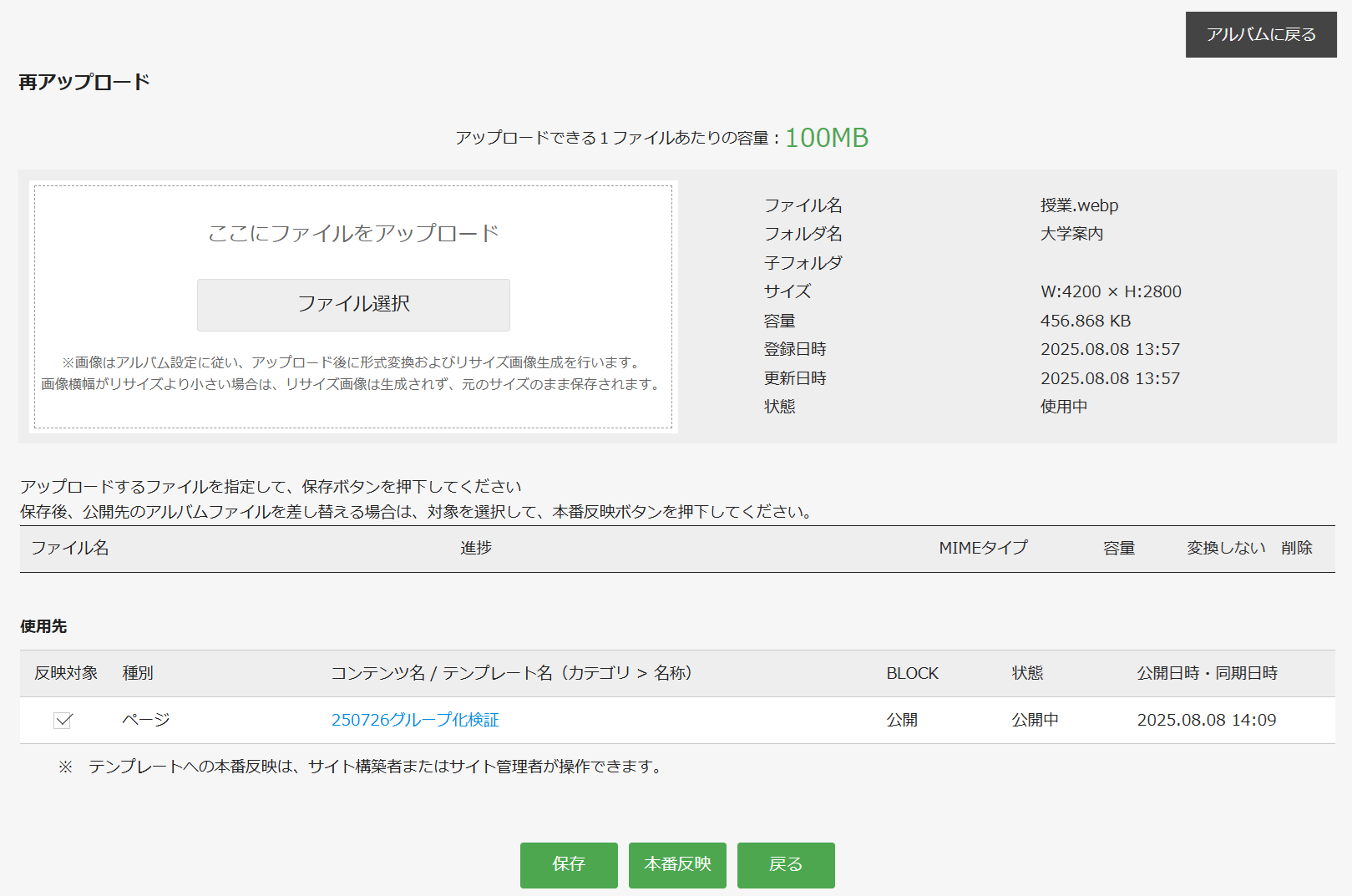
ファイルをブラウザの別ウィンドウで表示確認できます。
「虫眼鏡」アイコンをクリックしてください。
リサイズ画像やファイル変換後画像、オリジナル保存画像が有る場合、「虫眼鏡」アイコンに上にマウスを載せるとメニューがポップアップされます。
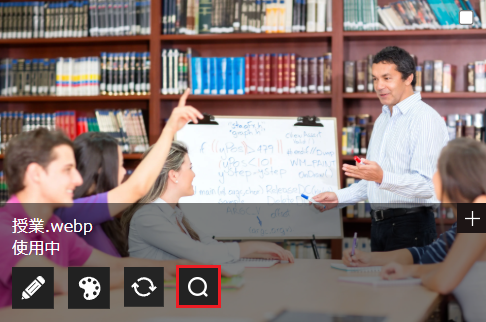
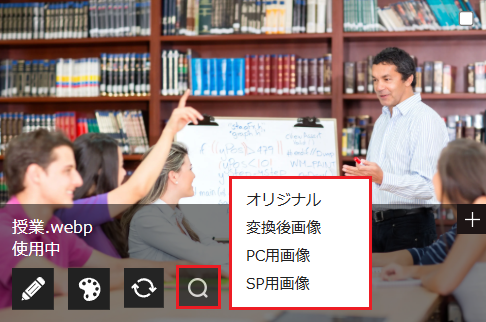
アップロード
サイトアルバムにファイルをアップロードします。①アルバム画面上部のボタン「アップロード」をクリックします。下記のアプロード画面が開きます。

②アップロード画面で、保存先のアルバムフォルダを選択します。
③ボタン「ファイル選択」をクリックします。ファイル選択ダイアログが表示されます。
※アップロードしたいファイルを画面の点線枠「ここにファイルをアップロード」内にドラッグすることもできます。
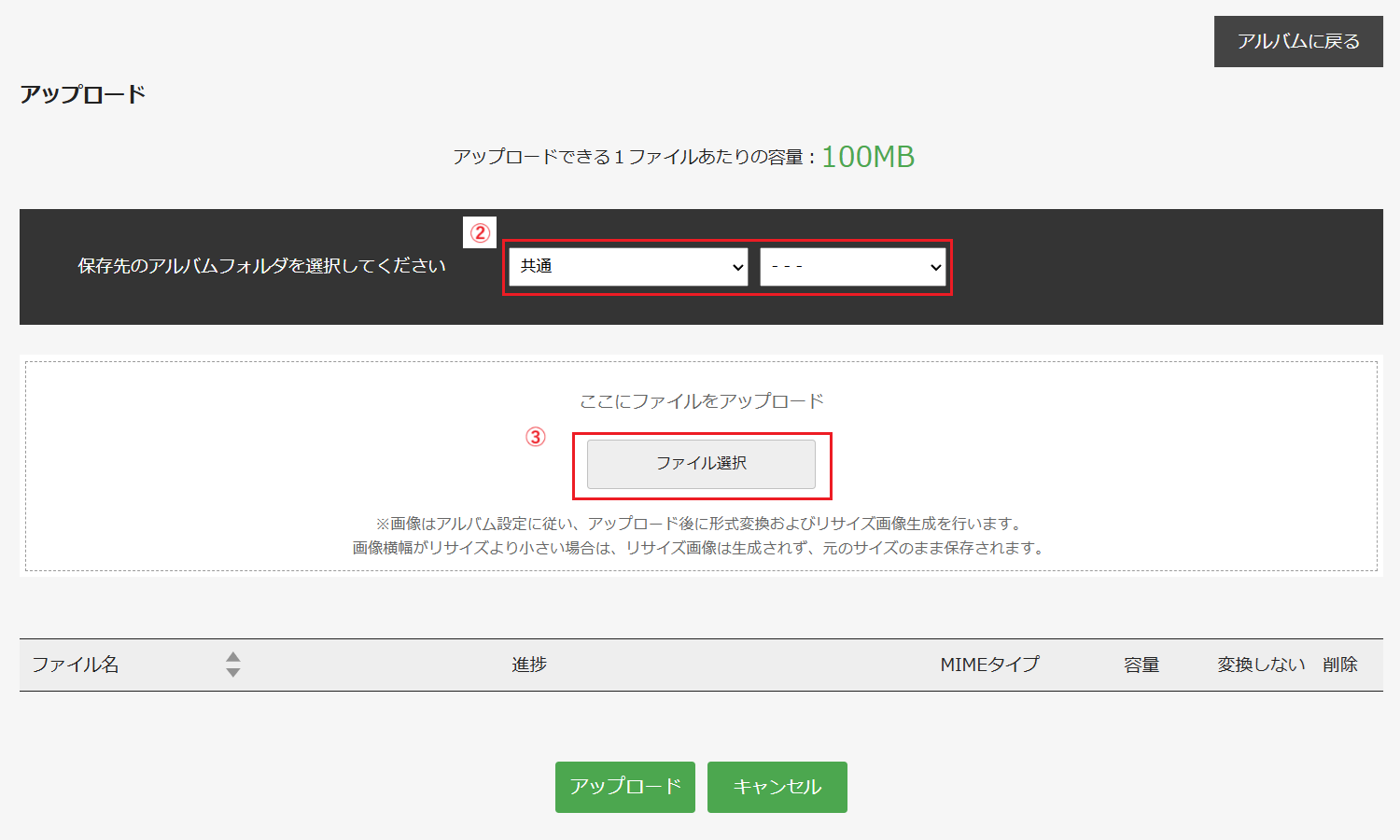
④ご自分のパソコンからアップロードするファイルを選択します。さまざまな形式のファイルを一度にアップロードできます。
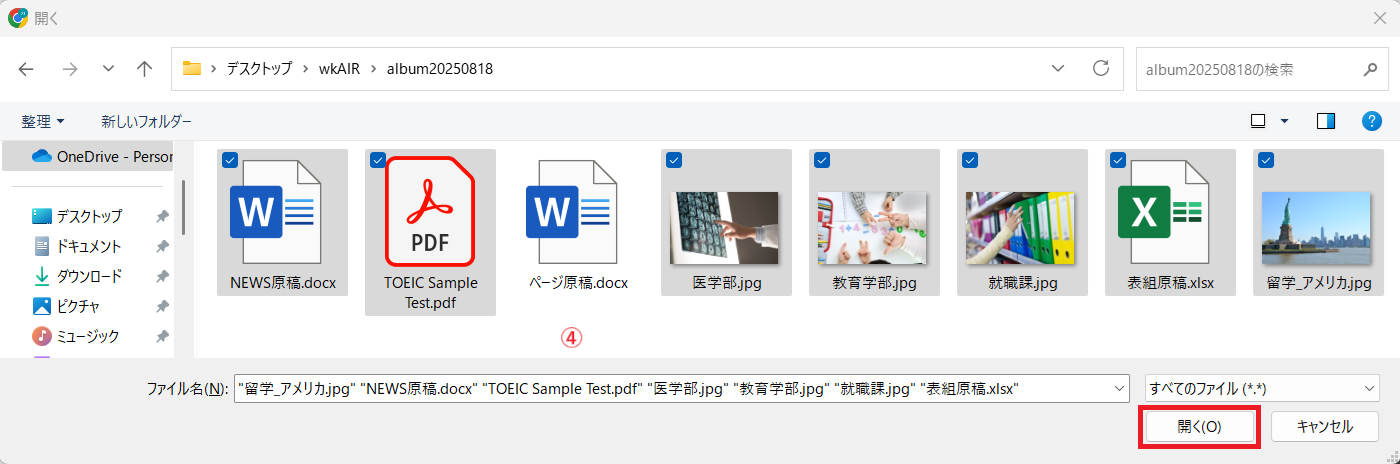
⑤選択したファイルの「ファイル名」「MIMEタイプ」「容量」がアップロード画面に表示されます。
⑥誤って選択したファイルは「✖」をクリックして一覧から削除できます。
⑦画像ファイルは「アルバム設定」に從い、アップロード後にファイル形式変換とリサイズ画像生成を行います。
チェックボックス「変換しない」をオンにした場合は、形式変換もリサイズ生成も行いません。
⑧ボタン「アップロード」をクリックして、アップロードを開始します。
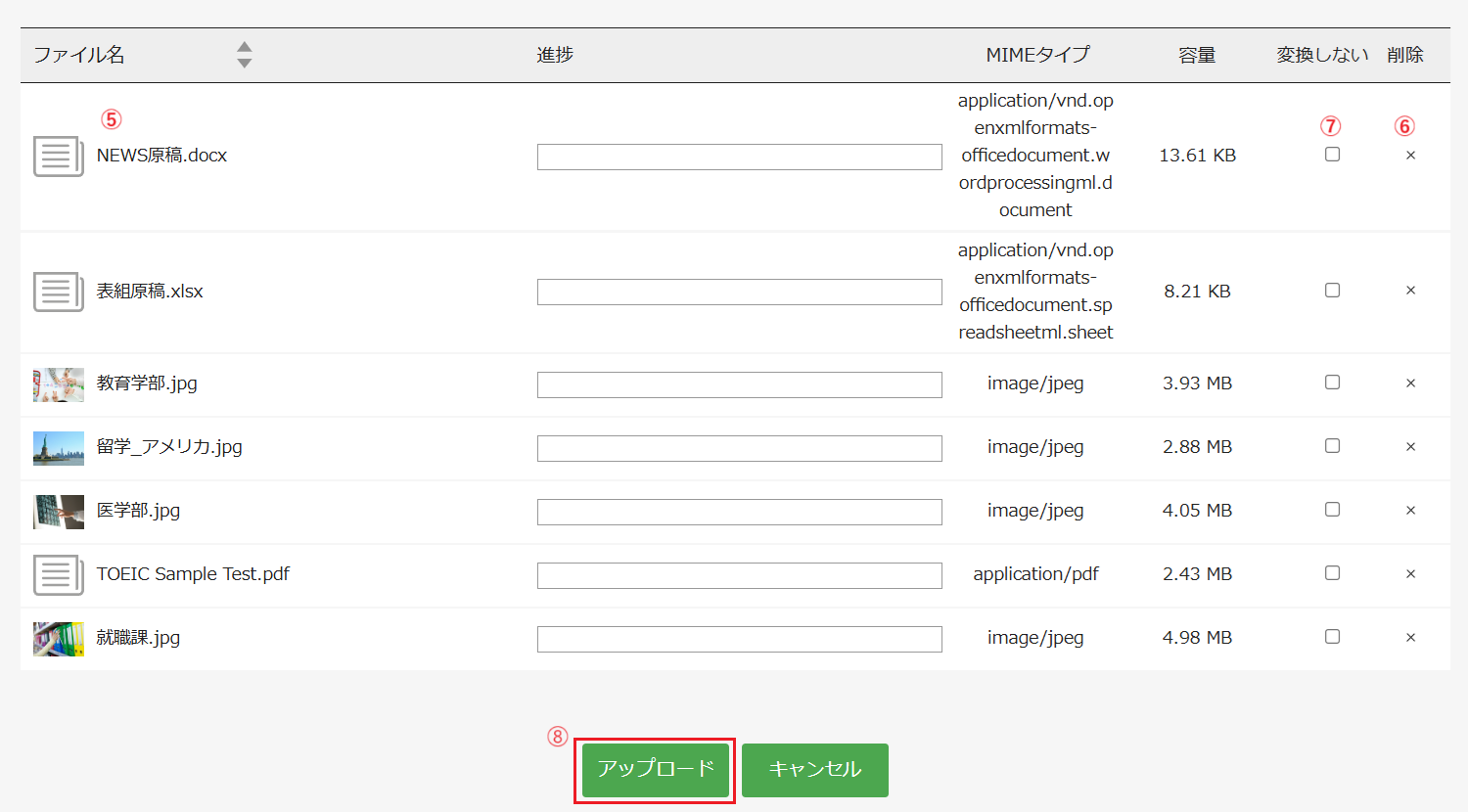
⑨アップロードが完了するとファイルごとの結果が表示されます。
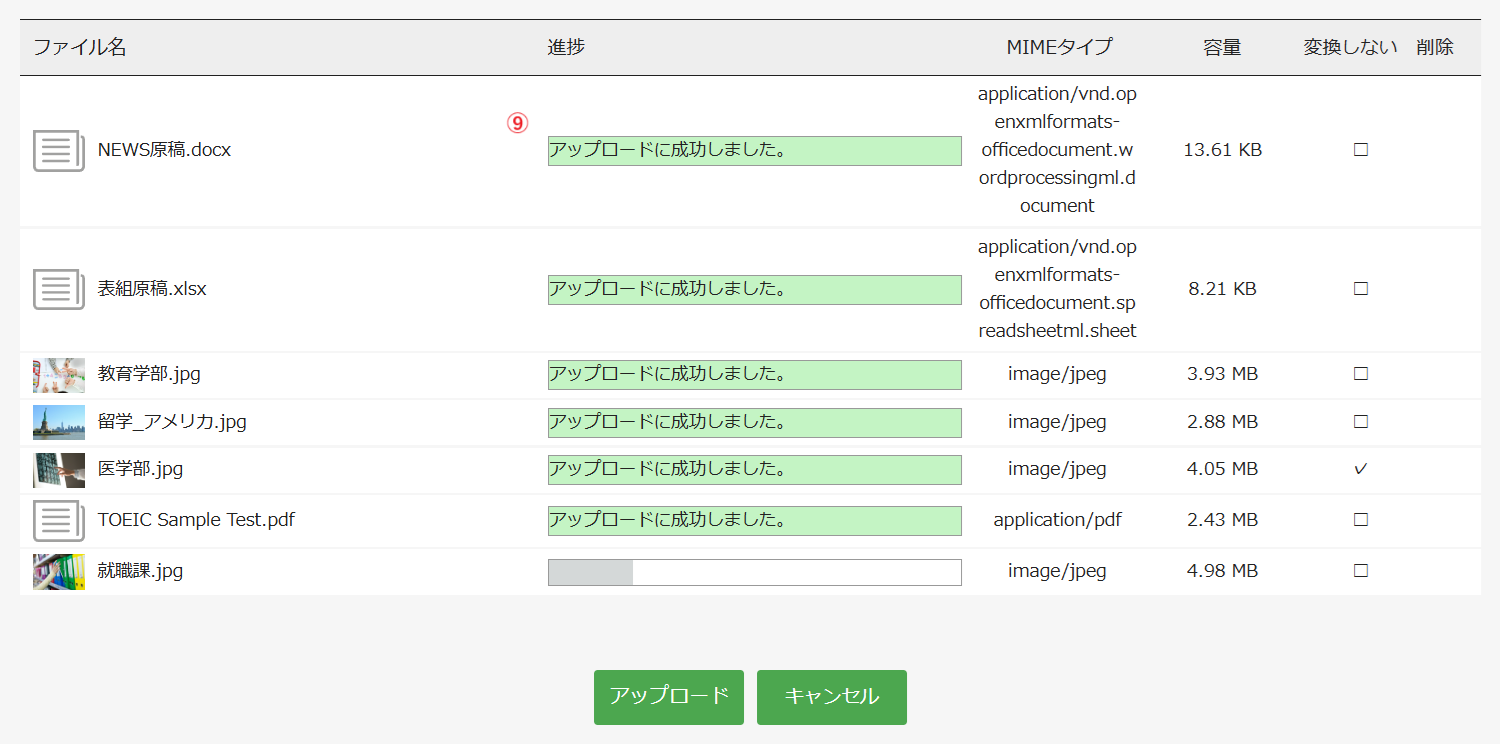
⑩アップロード作業を終えたら、ボタン「アルバムに戻る」をクリックして、アルバム画面に戻ります。
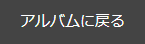
アルバム画面でのファイルの表示順は、デフォルトでは新着順です。
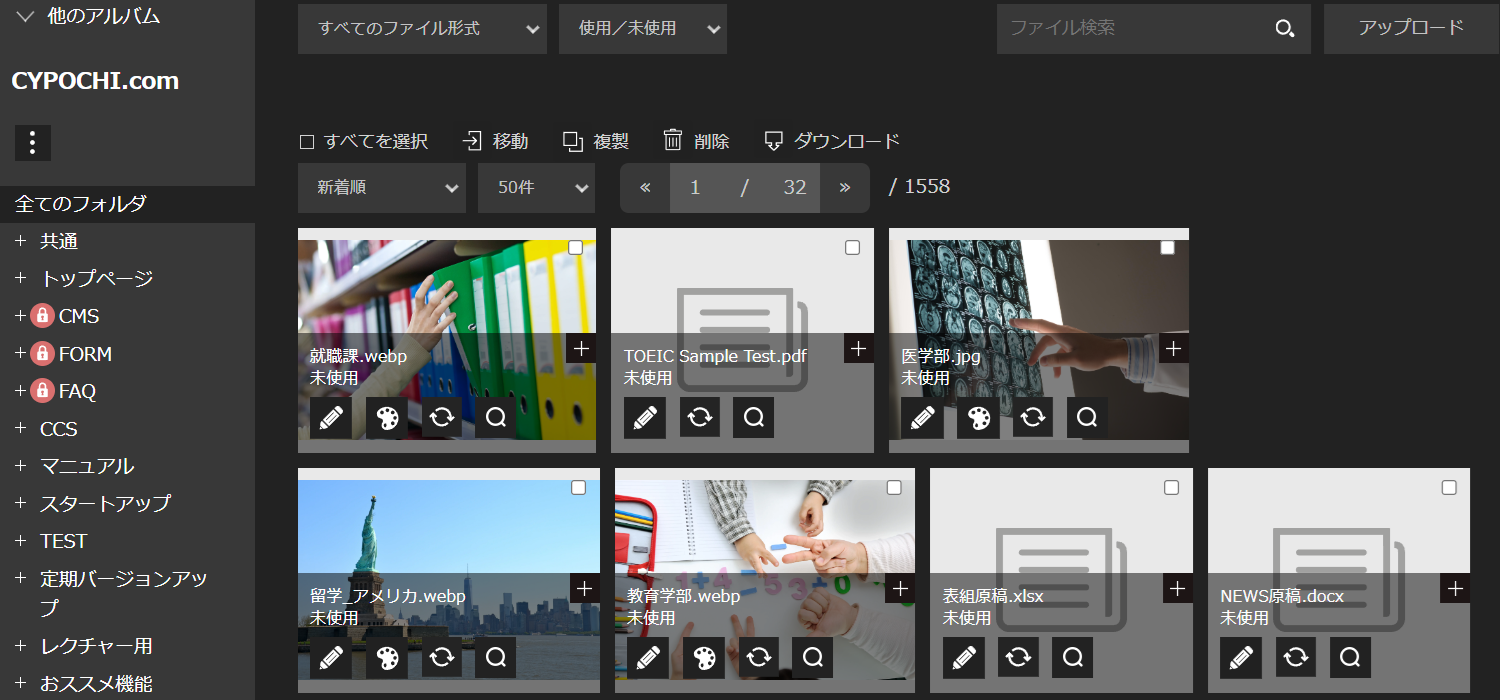
ファイル置換(再アップロード)
使用中のファイルをファイル名を変更せずに置き換えたいときに使用します。ファイルの「置換」をクリックすると再アップロード画面が表示されますので、ファイルをアップロードしてください。
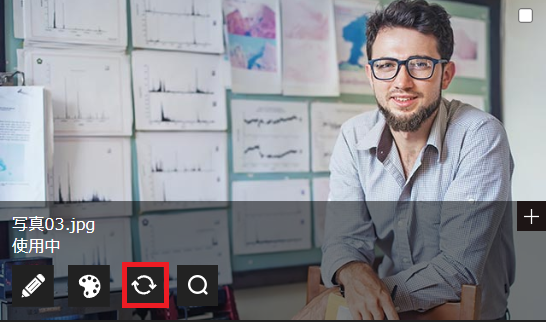
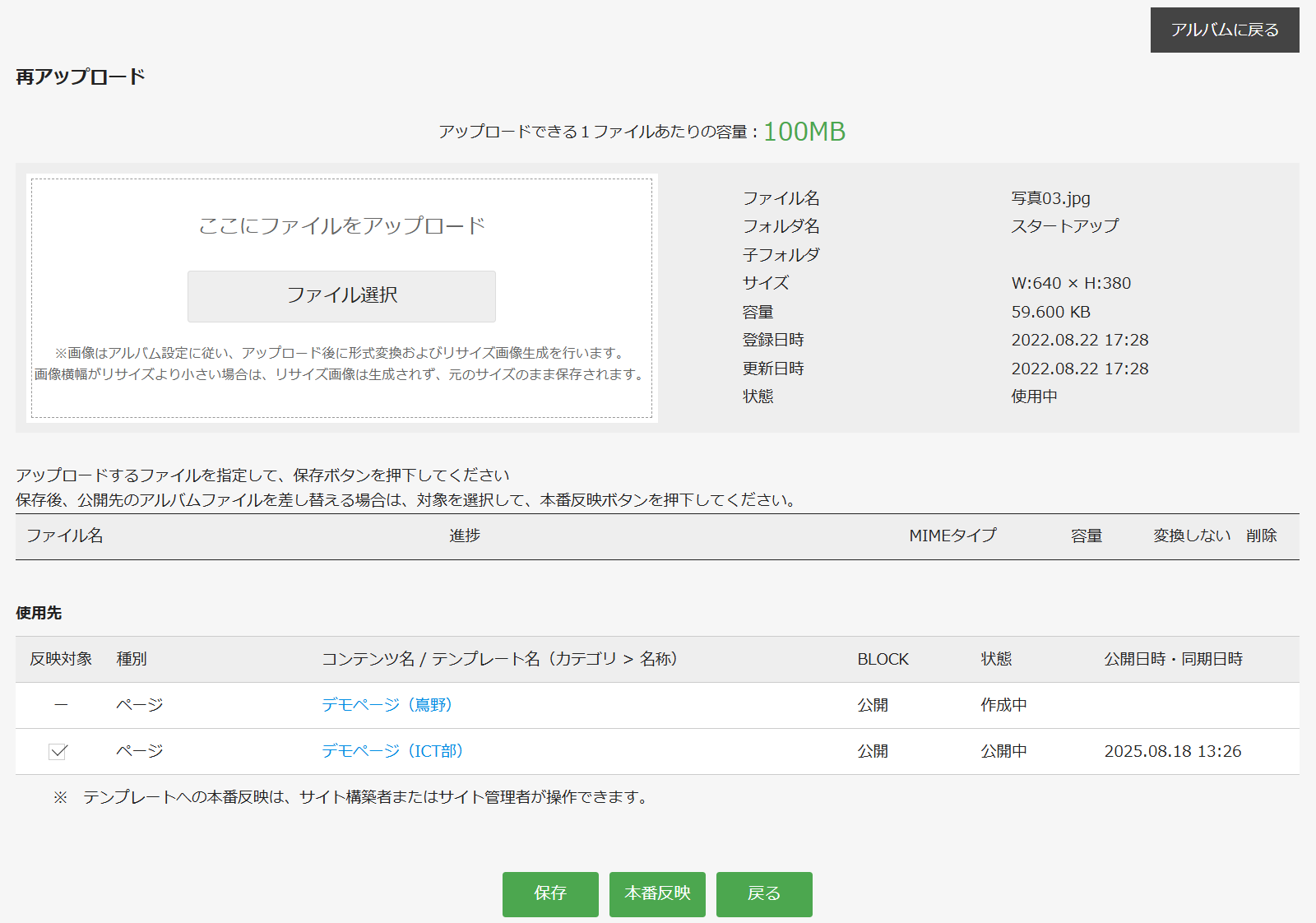
①再アップロード画面で「ファイル選択」をクリックし、アップロードするファイルを指定します。
②指定したファイルの「ファイル名」「MIMEタイプ」「容量」を確認します。
③画像の場合、アルバム設定に従いファイル形式変換やリサイズ画像生成を行います。
※当該画像の前回のアップロード時に変換をしていない場合は、チェックボックス「変換しない」をオフにしてください。
④ボタン「保存」をクリックすると、アップロードが開始します。
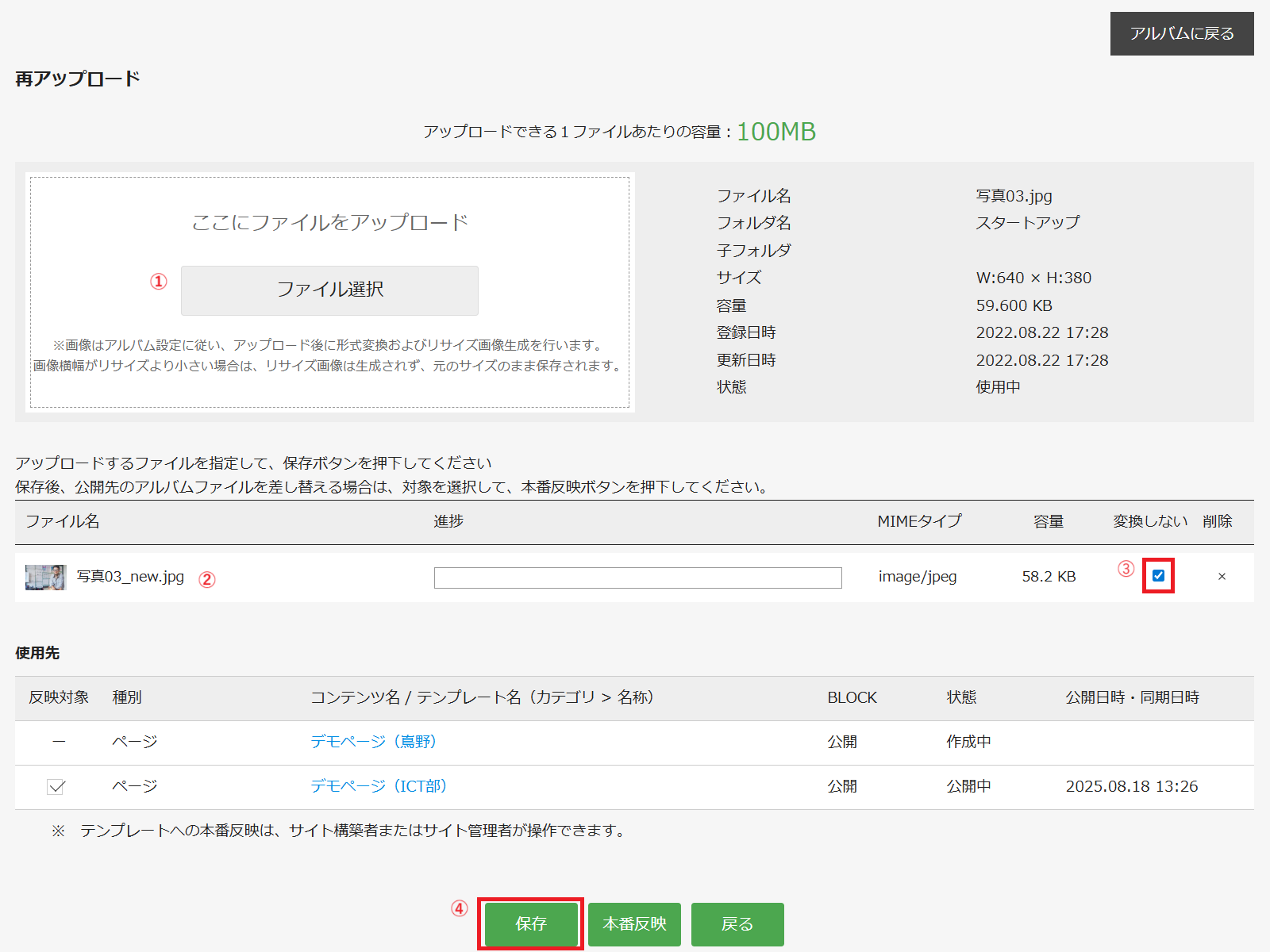
⑤「進捗」バーに表示されるメッセージでアップロードが完了したことを確認します。
⑥「反映対象」を確認します。
※ 公開中の反映可能なページ(画像やファイルが挿入されているページ)にはチェックが入っています。すぐに反映させたくないページがある場合はチェックを外してください。
⑦ボタン「本番反映」をクリックします。公開Webサーバ上のファイルを再アップロードしたものに置き換えます。
※本番反映は「公開中」「公開中編集」のページのみになります。
※「本番反映」をクリックする前に「戻る」をクリックしてしまうと反映されないためご注意ください。(アラートが表示されます)
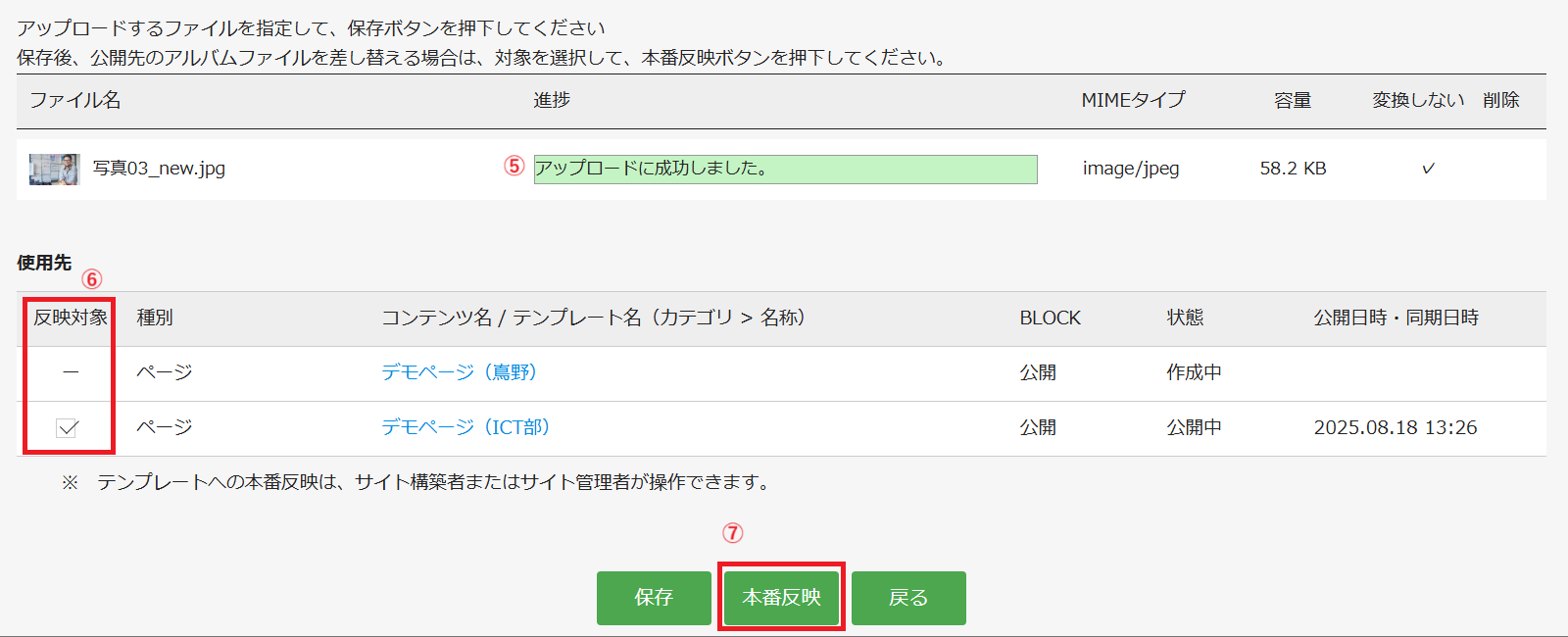
⑧本番反映が完了したらメッセージがポップアップ表示されます。
⑨ボタン「OK」をクリックしてメッセージを閉じます。
⑩ボタン「アルバムに戻る」をクリックしてアルバム画面に戻ります。
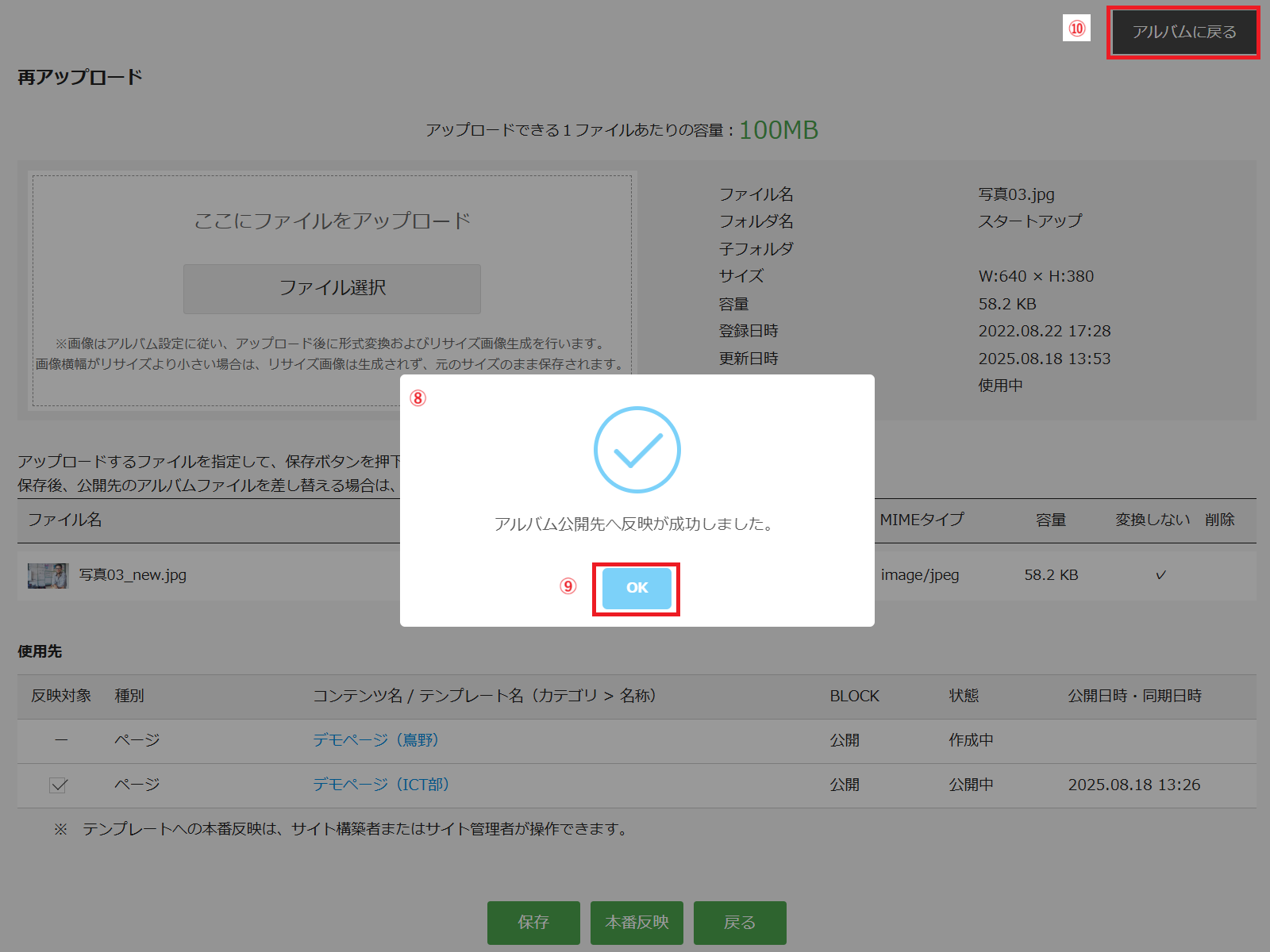
置換の反映対象について
| サイトアルバム | ページ、コンポーネント、レイアウト、CSS、JS |
| ニュースアルバム | ニュース、イベント、ニュース設定 |
INDEX