コンテンツ
Last Updated:2025.05.27
コンテンツとは、WEBサイトを構成するフォルダ、ページ、リンクページ等の総称です。
コンテンツに登録したフォルダやページが、そのままWEBサイトのグローバルメニュー、ローカルメニュー、パンくずリスト、サイトマップ等のメニュー類に反映されます。
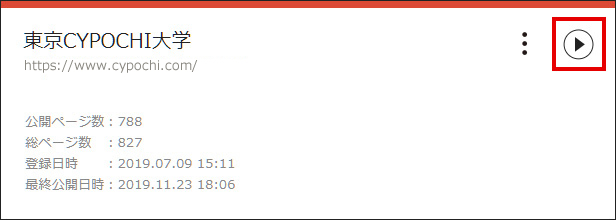
②サイト管理画面のメニューで「コンテンツ」を選択します
③現在登録されているコンテンツが階層別に一覧表示します
④「全開」「全閉」をクリックするとすべてのコンテンツの表示・非表示ができます
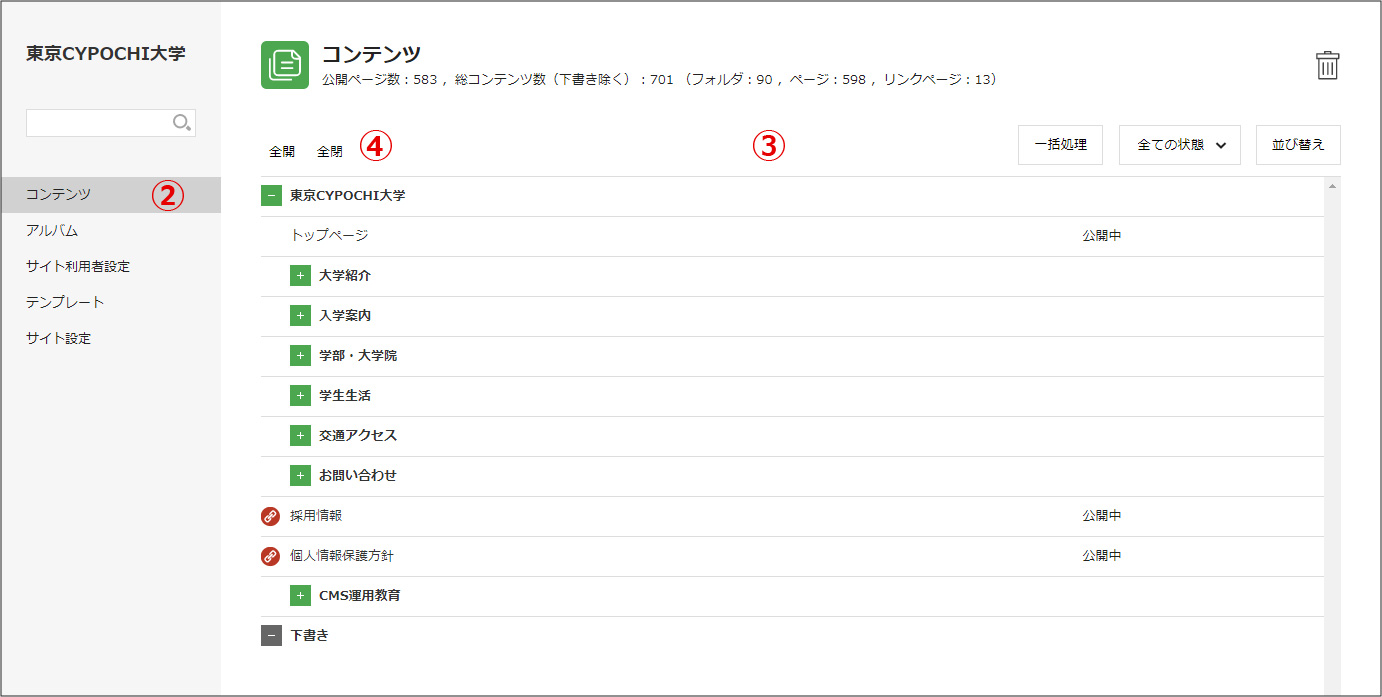
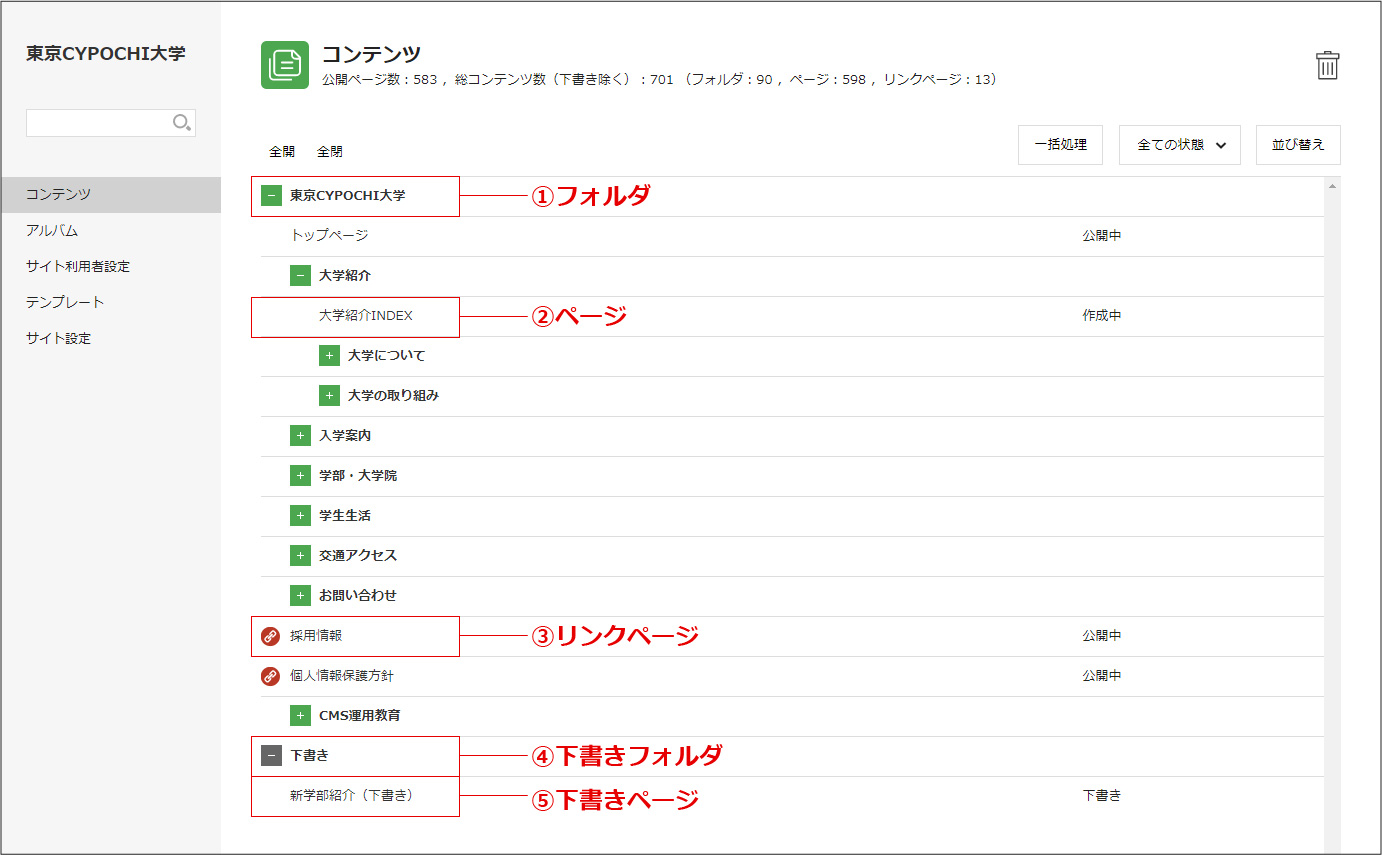
②サイト管理画面のメニューで「コンテンツ」を選択します
③現在登録されているコンテンツが階層別に一覧表示します
④「全開」「全閉」をクリックするとすべてのコンテンツの表示・非表示ができます
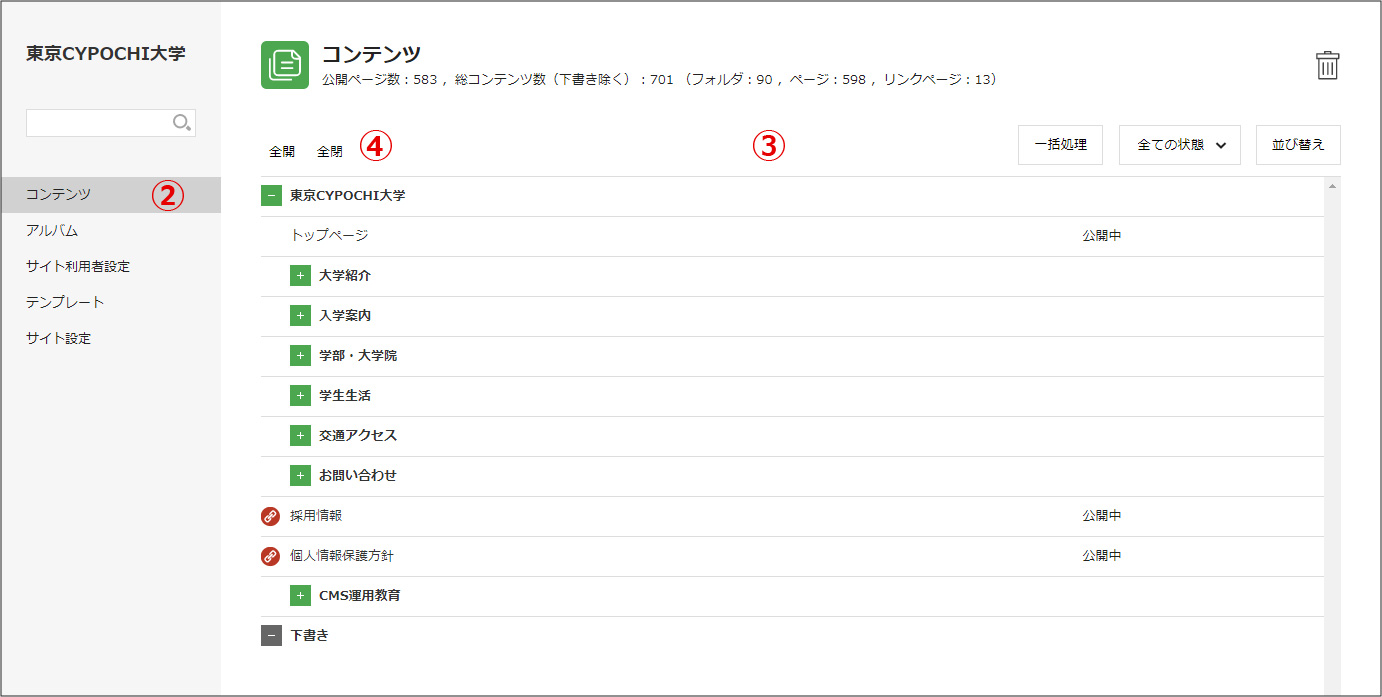
②「3点」メニューから「フォルダ挿入」を選択します
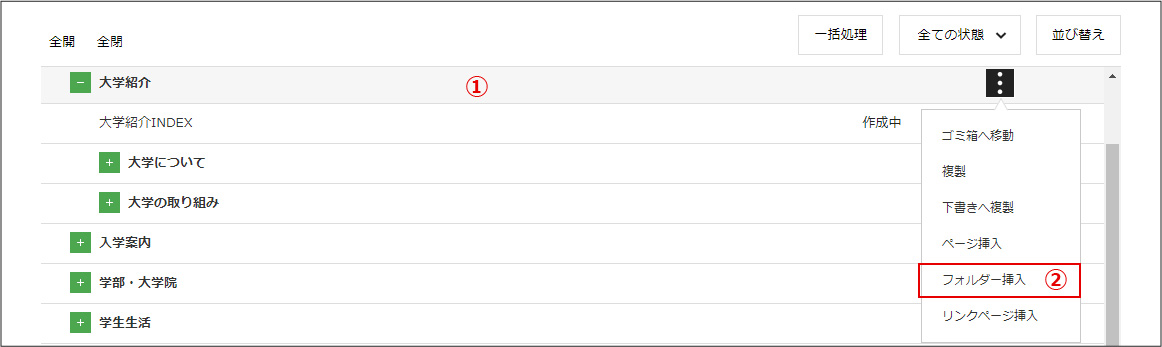
③新規フォルダの設定画面が表示します。必須項目の入力と各種設定を行います
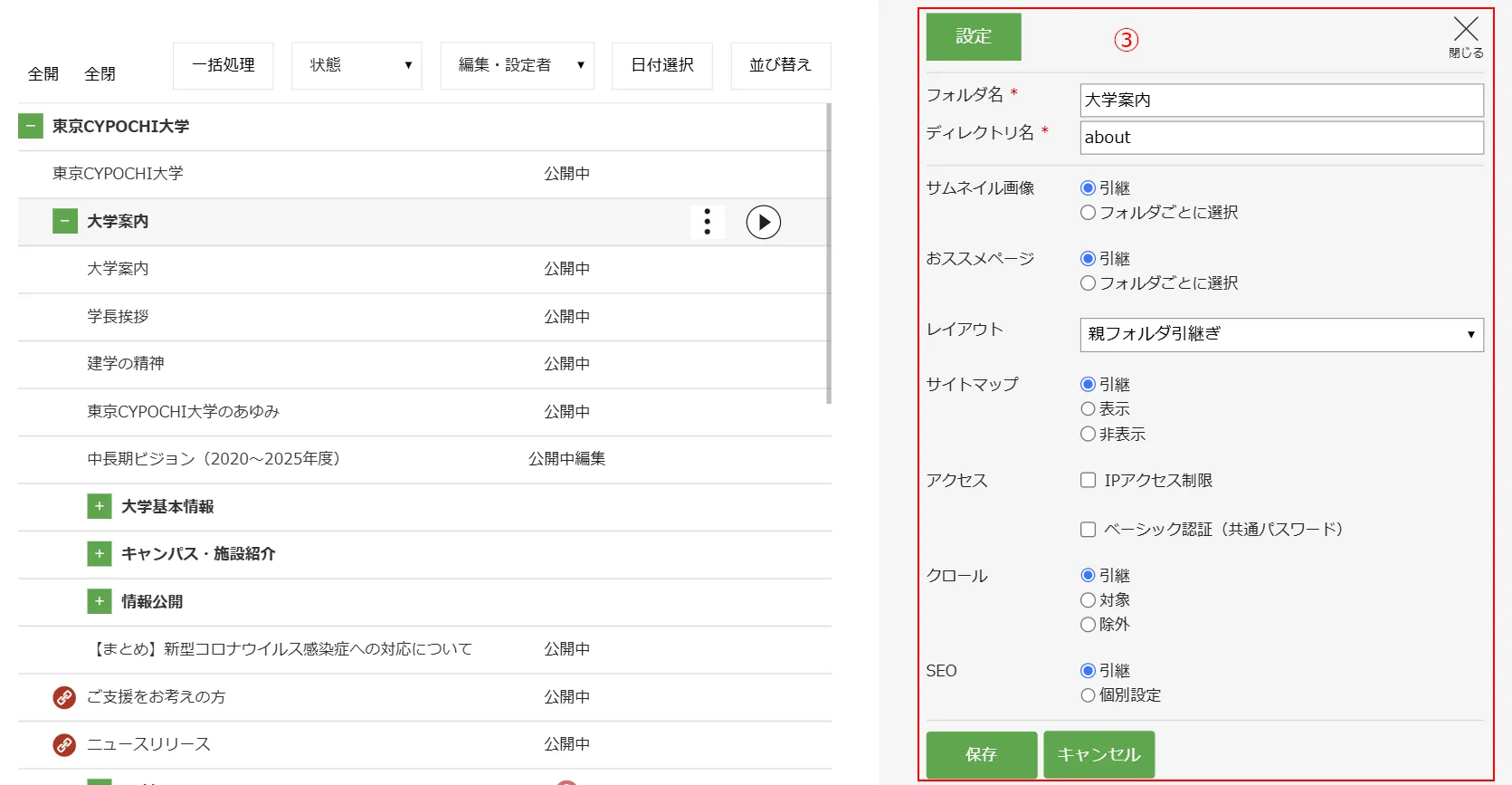
コンテンツに登録したフォルダやページが、そのままWEBサイトのグローバルメニュー、ローカルメニュー、パンくずリスト、サイトマップ等のメニュー類に反映されます。
コンテンツ表示
①サイトメニューの「▶」をクリックします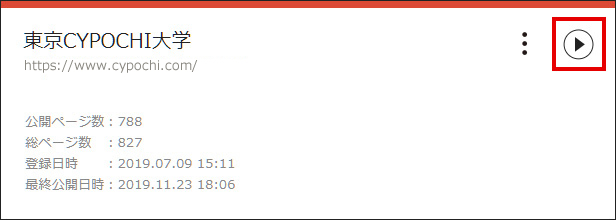
②サイト管理画面のメニューで「コンテンツ」を選択します
③現在登録されているコンテンツが階層別に一覧表示します
④「全開」「全閉」をクリックするとすべてのコンテンツの表示・非表示ができます
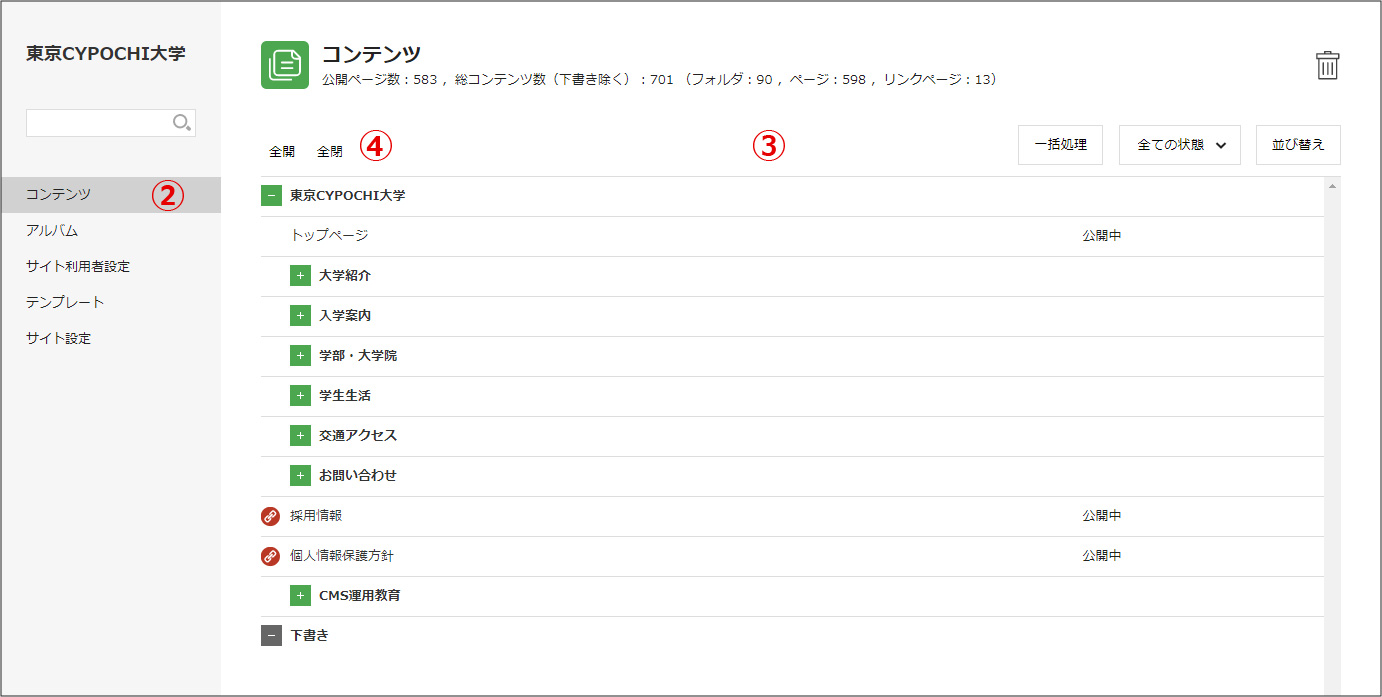
コンテンツ種類
コンテンツには、①フォルダ、②ページ、③リンクページ、④下書きフォルダ、⑤下書きページの5つの種類があります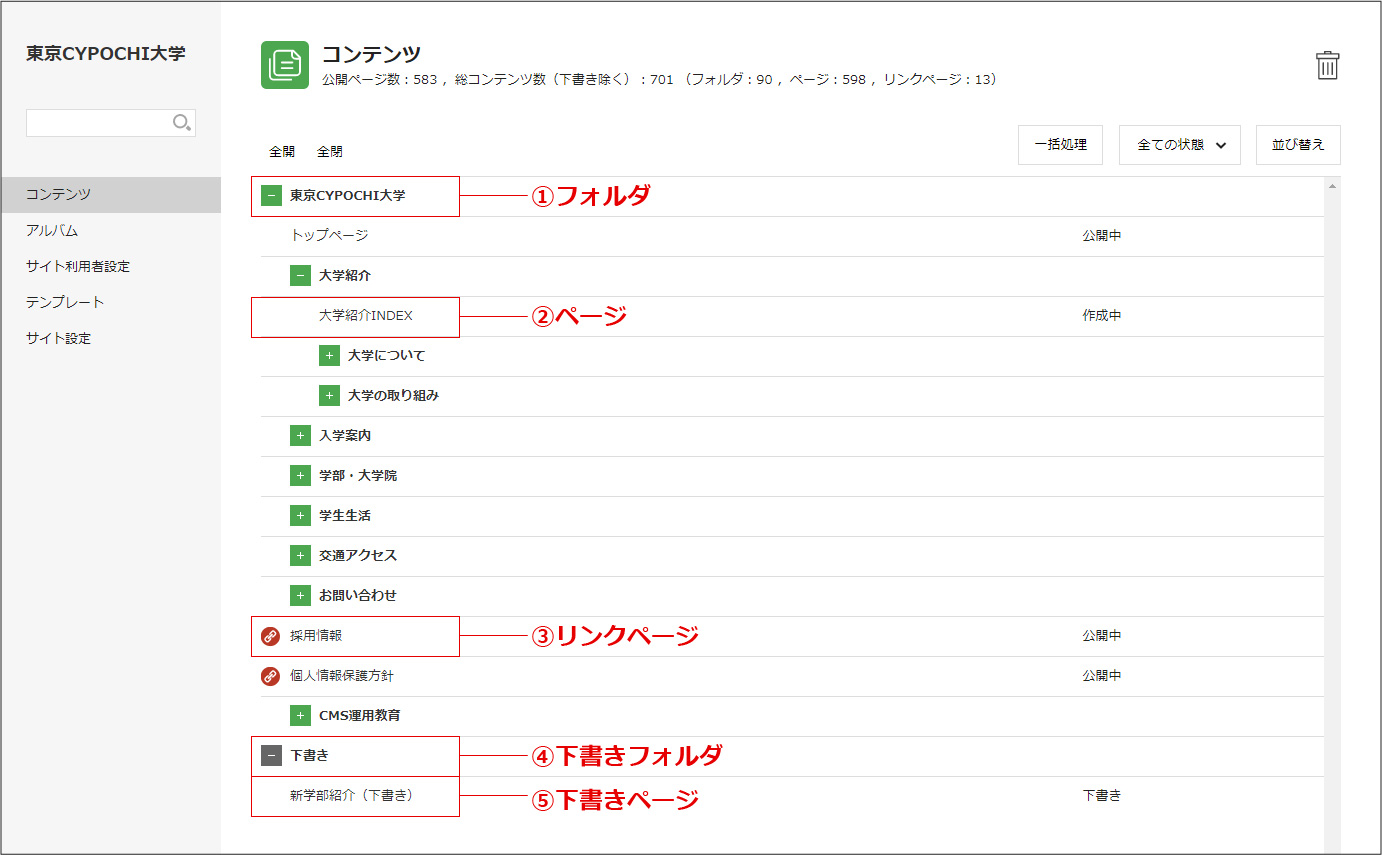
| フォルダ | フォルダは、メニューやカテゴリーごとにページ分けをする際に利用します WEBサイト上のグローバルメニューやINDEXメニューになります 「+」「-」をクリックするとフォルダ内のページを表示・非表示することができます |
| ページ | ページは、実在するWEBサイトのページになります |
| リンクページ | リンクページは、実在するWEBサイトではなく、リダイレクトの機能をページに設定するときに利用します |
| 下書きフォルダ | 下書きページを保管しておくフォルダです |
| 下書きページ | 学内(院内・社内)でまだ未発表の情報などは、下書きを利用してページを作成します 作成した下書きページは、作成者または作成者と共有する方だけに表示されます ※下書きページは サイト編集者→自身が作成した下書きページ及び共有された下書きページ サイト管理者→すべての下書きページ の編集が可能です 尚、下書きページはフォルダの共有設定に準じるため、フォルダに共有設定がされていれば、子ページはすべて共有、フォルダの共有設定が外れれば子ページもすべて共有されなくなります |
③現在登録されているコンテンツが階層別に一覧表示します
④「全開」「全閉」をクリックするとすべてのコンテンツの表示・非表示ができます
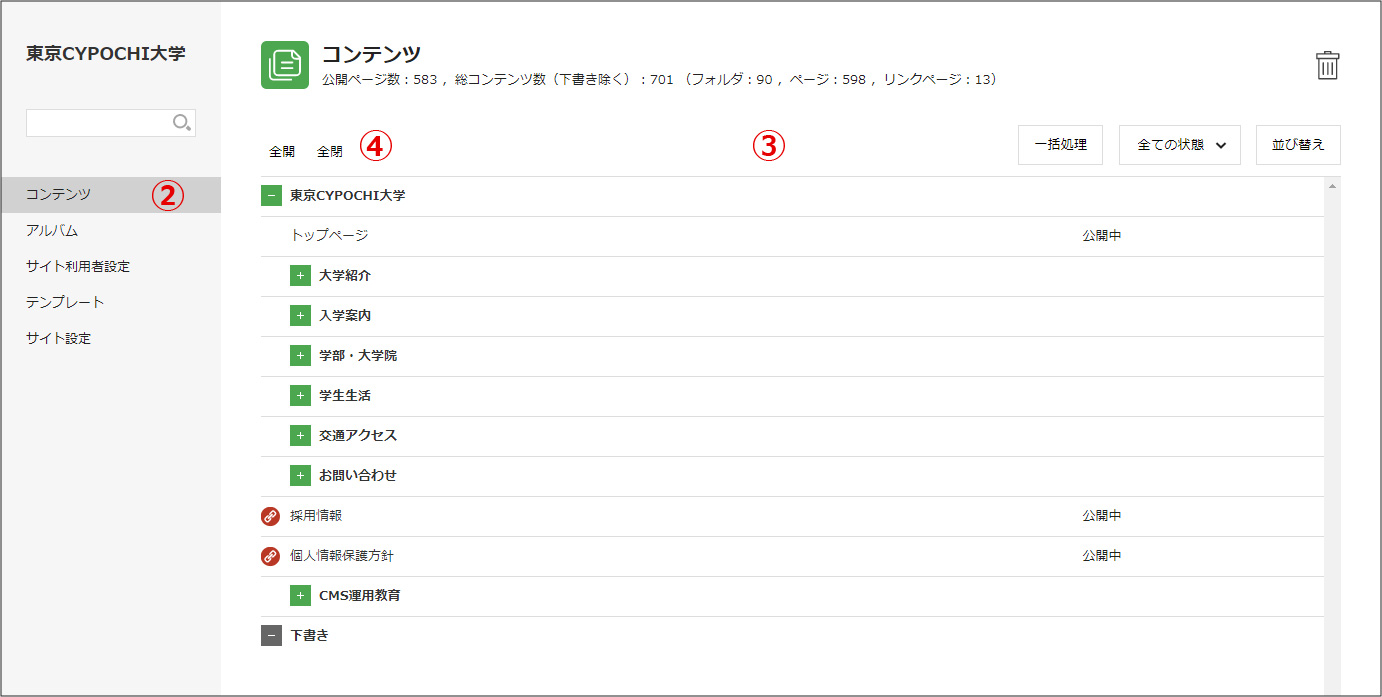
コンテンツ追加
フォルダの追加
①フォルダを追加する上の階層にONマウスします②「3点」メニューから「フォルダ挿入」を選択します
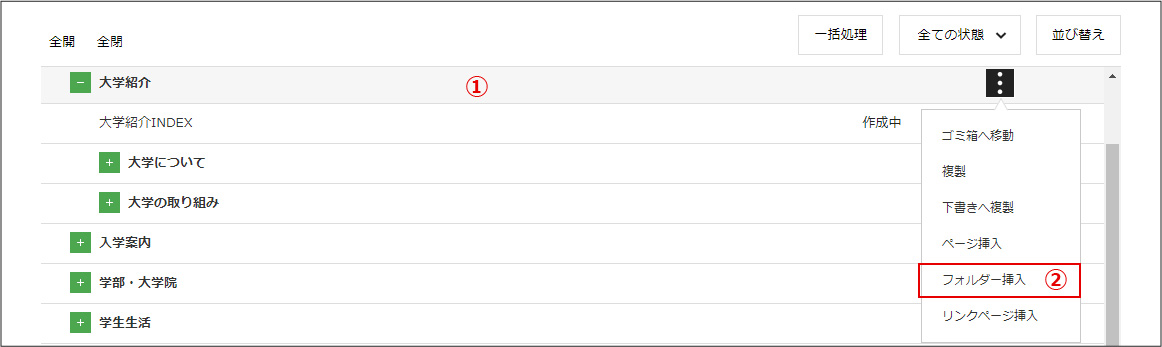
③新規フォルダの設定画面が表示します。必須項目の入力と各種設定を行います
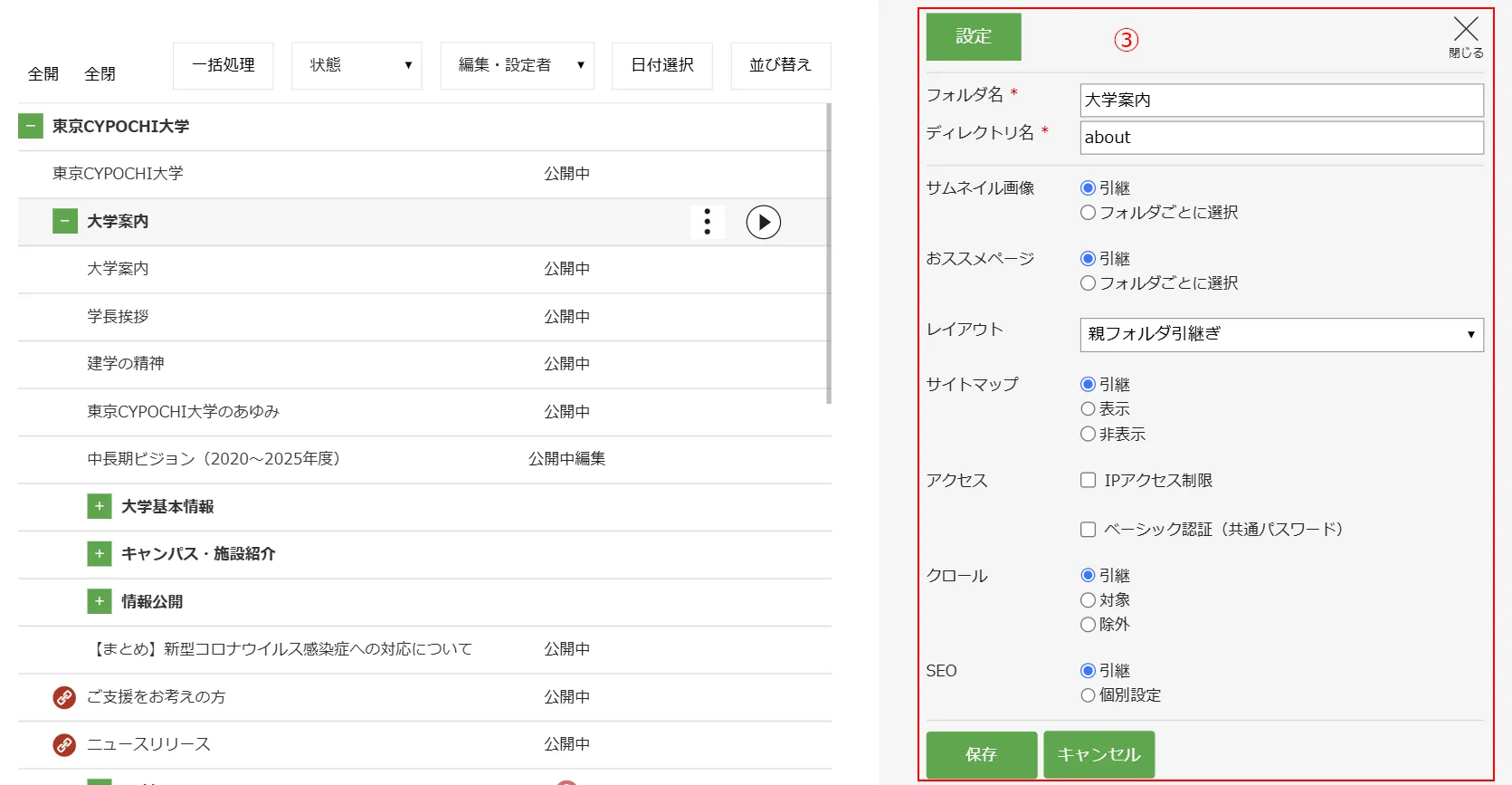
フォルダ名(必須)
短めのフォルダ名を付けます。全角半角256字以内で登録してください。登録した名前はコンテンツ一覧やサイトのメニューとして表示されます
ディレクトリ名(必須)
ページのURLに使用されますので、半角の英数字記号で入力してください
サムネイル画像
サムネイル画像を選択してください
おススメページ
レイアウトリストから作成するページに合わせてレイアウトを選択してください
サイトマップ
| 引継 | 上位のページの設定を引継ぎます |
| 表示 | サイトマップに表示します |
| 非表示 | サイトマップに非表示になります |
アクセス
| IPアクセス制限 | フォルダにアクセスできるIPアドレスを限定します。許可するIPアドレスを入力してください。複数のIPアドレスを入力するときは「,」区切りで入力してください ※プロキシサーバを利用している場合は、IPによるアクセス制限は出来ません | |
制限対象 | フォルダ内の全コンテンツを制限 | |
| フォルダ直下のページに挿入した非共通アルバムの画像・動画・添付ファイルのみ制限 | ||
| ベーシック認証 | フォルダにアクセスできるベーシック認証(共通のパスワード)を設定します User/passwordを半角英数字で設定してください | |
| 認証条件 | すべてBasic認証する | |
| アクセスが許可されているIPアドレスは、Basic認証不要 | ||
| 制限対象 | フォルダ内の全コンテンツを制限 | |
| フォルダ直下のページに挿入した非共通アルバムの画像・動画・添付ファイルのみ制限 | ||
アルバムの非共通設定はこちらをご確認ください
クロール
クロールとは、インターネット上にあるWEBサイトを巡回し、コンテンツを収集するシステムのことです。GoogleやBingなどの検索エンジンは、それぞれクローラーを持っていて、取得したコンテンツを検索結果に表示しています
ディレクトリ単位、ページ単位での設定が可能です
ディレクトリはクロールOKでも、その中の1ページだけを除外することが可能です
クロール
クロールとは、インターネット上にあるWEBサイトを巡回し、コンテンツを収集するシステムのことです。GoogleやBingなどの検索エンジンは、それぞれクローラーを持っていて、取得したコンテンツを検索結果に表示しています
ディレクトリ単位、ページ単位での設定が可能です
ディレクトリはクロールOKでも、その中の1ページだけを除外することが可能です
| 引継ぎ | ディレクトリの場合は、上位のディレクトリを、ページは格納ディレクトリの設定を引き継ぎます |
| 対象 | 検索エンジンのクロール対象になります |
| 除外 | 検索エンジンからクロールされなくなります ※ページ内の添付ファイルも同様にクロール除外となりますが、同ファイルが対象ページなどで使用されている場合はクロール対象となりますのでご注意ください |
④「保存」をクリックします
⑤フォルダーが指定した階層の最下部に追加されます
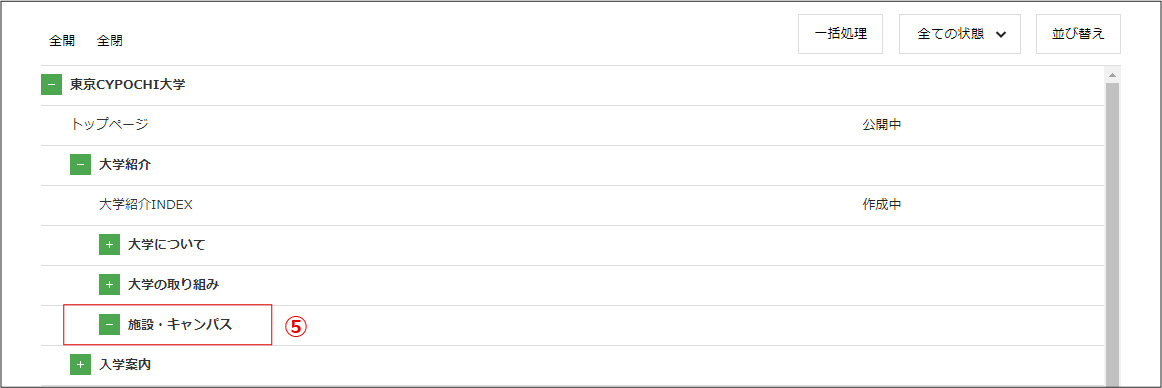
②「3点」メニューから「ページ挿入」を選択します
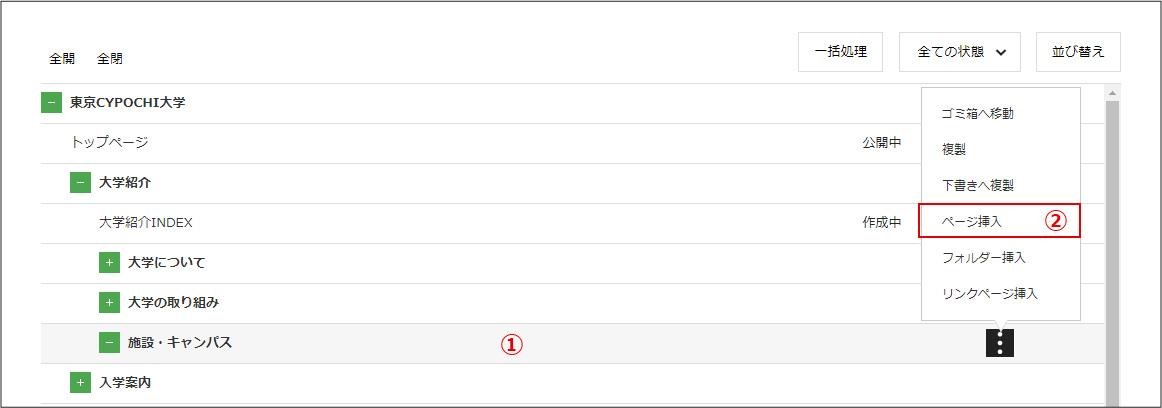
③新規ページの設定画面が表示します。必須項目の入力と各種設定を行います
④「保存」をクリックします
⑤フォルダーが指定した階層の最下部に追加されます
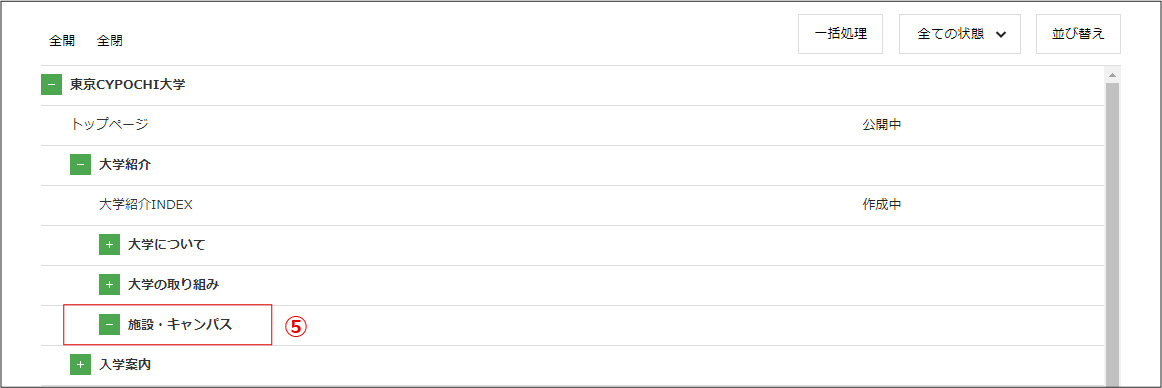
ページ追加
①ページを追加するフォルダにONマウスします②「3点」メニューから「ページ挿入」を選択します
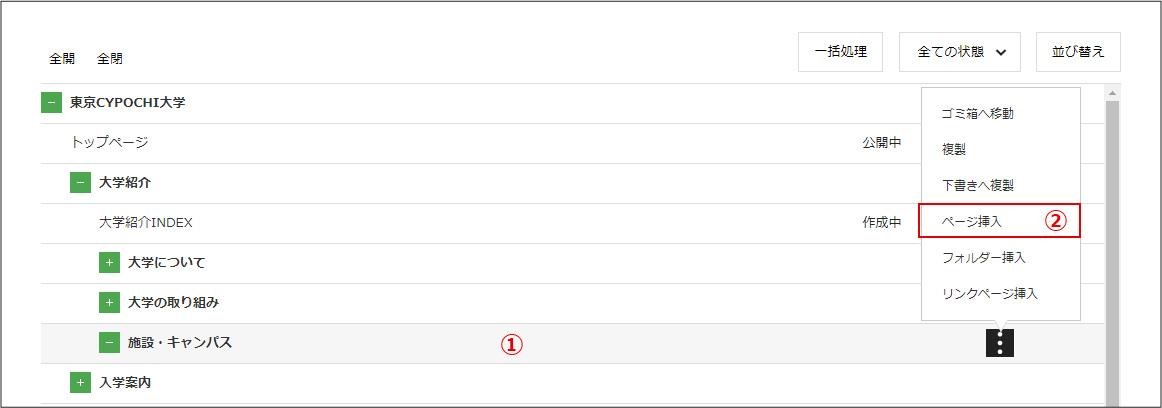
③新規ページの設定画面が表示します。必須項目の入力と各種設定を行います
④「保存」をクリックします
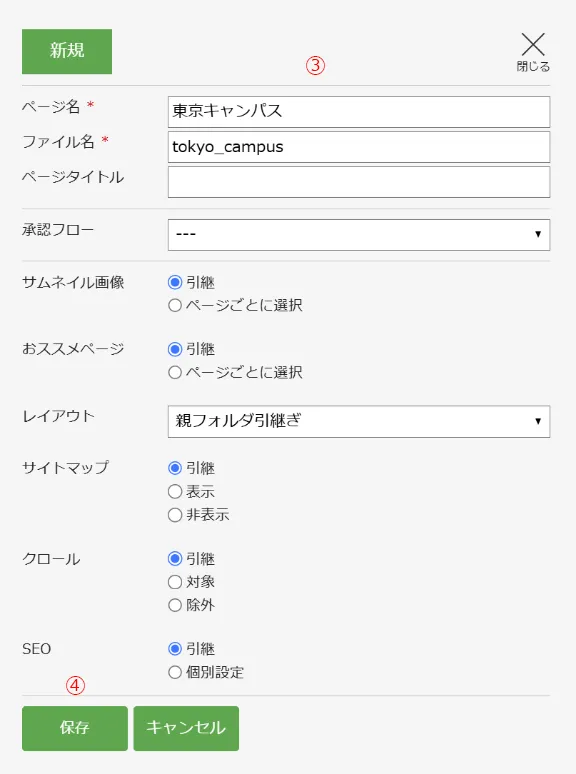
| ページ名(必須) | 短めのページ名を付けます。全角半角256字以内で登録してください。登録した名前はコンテンツ一覧やサイトのメニューとして表示されます | |
| ファイル名(必須) | ページのURLに使用されますので、半角の英数字記号で入力してください ※フォルダ直下に配置するファイルまたはフォルダ内で1ページは必ず「index.html」と命名してください | |
| ページタイトル | HTMLの<title>として使用されます。全角半角256字以内で登録してください | |
| 承認フロー | ||
| サムネイル画像 | 引継 | 上位のページの設定を引継ぎます |
| ページごとに選択 | サムネイル画像をページごとに選択します | |
| おススメページ | 引継 | 上位のページの設定を引継ぎます |
| ページごとに選択 | おススメページををページごとに選択します おススメページについて | |
| レイアウト | レイアウトリストから作成するページに合わせてレイアウトを選択してください | |
| サイトマップ | 引継 | 上位のページの設定を引継ぎます |
| 表示 | サイトマップに表示します | |
| 非表示 | サイトマップに非表示になります | |
| クロール | 引継 | 上位のページの設定を引継ぎます |
| 対象 | 検索エンジンのクロール対象になります | |
| 除外 | 検索エンジンからクロールされなくなります | |
| SEO | 引継ぎ | 上位のページの設定を引継ぎます |
| 個別設定 | このページのみに設定したいSEOキーワードとディスクリプションを登録します |

リンクページ追加
①リンクページを追加するフォルダにONマウスします②「3点」メニューから「ページ挿入」を選択します
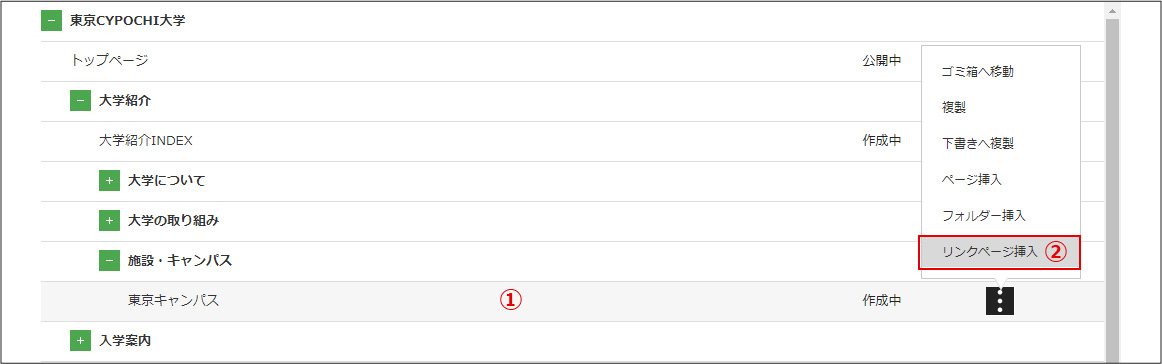
③新規ページの設定画面が表示します。必須項目の入力と各種設定を行います
④リンク先を指定します。リンク先は「内部リンク」「外部リンク」「添付ファイル」から指定ができます
⑤「保存」をクリックします
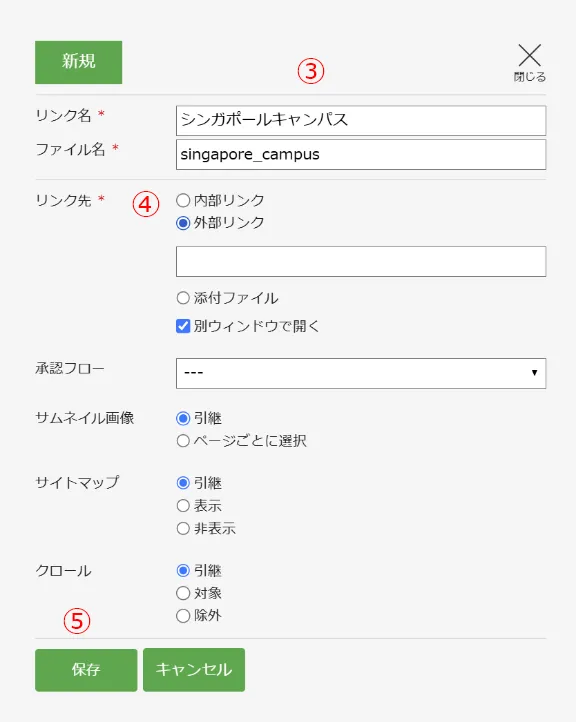
| リンク名(必須) | 短めのフォルダ名を付けます。全角半角256字以内で登録してください。登録した名前はコンテンツ一覧やサイトのメニューとして表示されます | |
| ファイル名(必須) | ページのURLに使用されますので、半角の英数字記号で入力してください | |
| リンク先(必須) | 内部リンク | サイト内のページにリンクを張ります。参照をクリックしてリンク先のページを選択してください |
| 外部リンク | 外部サイトのページにリンクを張ります。URLを入力してください | |
| 添付ファイル | 添付ファイルにリンクを張ります。「参照」をクリックして、アルバムから添付ファイルを選択するか新たにファイルをアップロードしてください | |
| 別ウィンドウ | ブラウザの別ウィンドウでリンクページを開きます | |
| 承認フロー | リンクページを公開・終了する際の承認フローを選択してください | |
| サムネイル画像 | 引継 | 上位のページの設定を引継ぎます |
| ページごとに選択 | サムネイル画像をページごとに選択します | |
| サイトマップ | 引継 | 上位のページの設定を引継ぎます |
| 表示 | サイトマップに表示します | |
| 非表示 | サイトマップに非表示になります | |
| クロール | 引継 | 上位のページの設定を引継ぎます |
| 対象 | 検索エンジンのクロール対象になります | |
| 除外 | 検索エンジンからクロールされなくなります |

コンテンツ複製
フォルダ、ページ、リンクページを複製または下書きへ複製します。
①複製するコンテンツにONマウスします
②「3点」メニューから「複製」を選択します
③下書きに複製するときは「下書きへ複製」を選択します
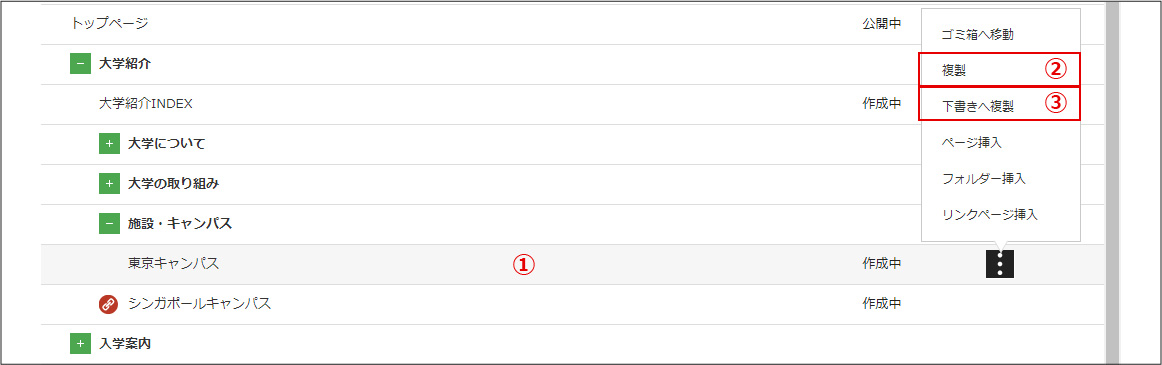
コンテンツ削除(ゴミ箱)
フォルダ、ページ、リンクページをゴミ箱に移動します。①ゴミ箱へ移動するコンテンツにONマウスします
②「3点」メニューから「ゴミ箱へ移動」を選択します
※公開中のページや公開中のページを含むフォルダは削除できません。公開を終了してから削除してください
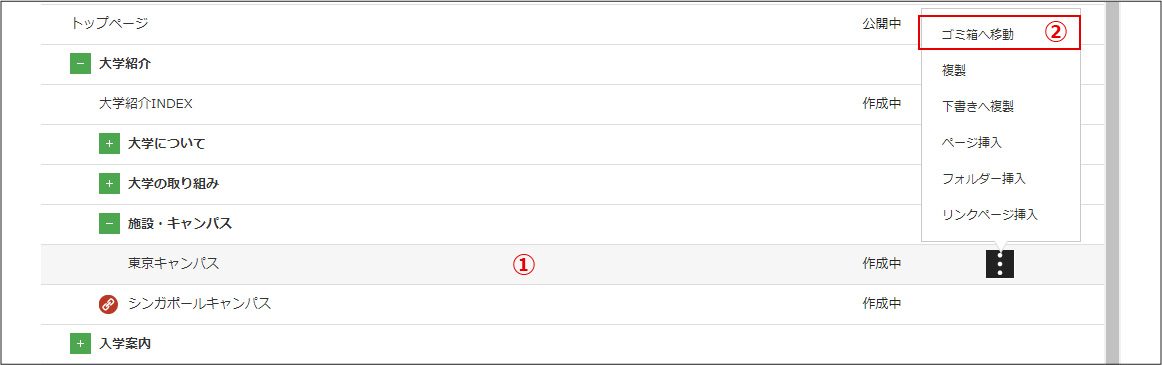
ゴミ箱
ゴミ箱に移動したページやフォルダの復元や削除を行います。①コンテンツ一覧で「ゴミ箱」をクリックします

②復元または削除するコンテンツを選択します
③「削除」または「復元」をクリックします
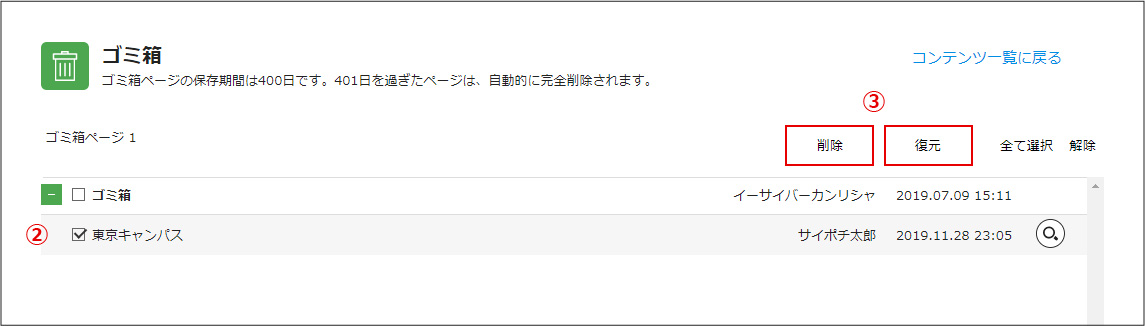
コンテンツ絞込表示
ページの状態(ステータス)や編集者・設定者、公開日(期間指定)などを選択して、コンテンツ一覧の表示を絞り込むことができます。
①「状態」ボタンをクリックし、表示されたリストから状態を選択し、リスト以外の箇所をクリックします
コンテンツ一覧に該当状態のページとリンクページだけが表示されます
ボタン「状態」の文言は、選択した状態名となります(複数の状態を選択した場合は「n状態 選択中」となります)
絞り込みを解除したい場合は、「状態」リスト上部の「選択解除」をクリックし、リスト以外の箇所をクリックします
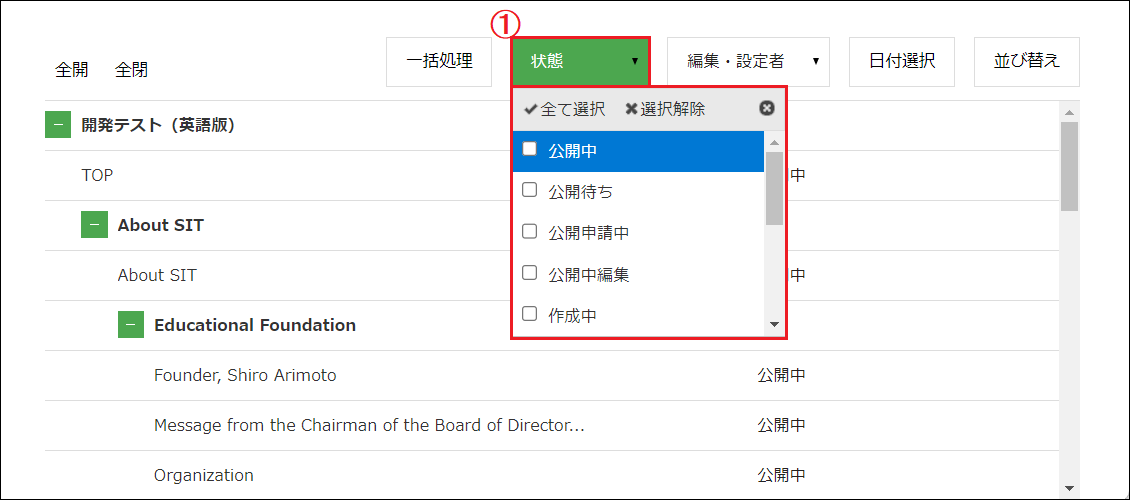
②「編集・設定者」ボタンをクリックし、表示されたリストから編集者・設定者を選択し、リスト以外の箇所をクリックします
コンテンツ一覧に該当の編集者・設定者のページとリンクページだけが表示されます
ボタン「編集・設定者」の文言は、選択した氏名となります(複数の氏名を選択した場合は「n人 選択中」となります)
絞り込みを解除したい場合は、「編集・設定者」リスト上部の「選択解除」をクリックし、リスト以外の箇所をクリックします
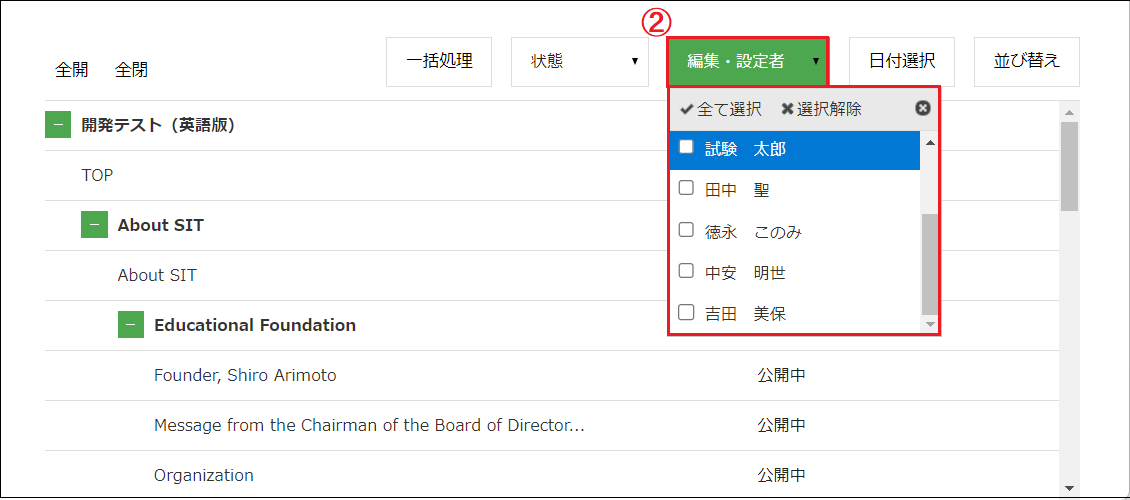
③「日付選択」ボタンをクリックし、表示された画面で「日付項目」を選択し、「期間」を指定して、「選択」ボタンをクリックします
コンテンツ一覧に、指定された日付項目の期間に該当するのページとリンクページだけが表示されます
ボタン「日付選択」の文言は、選択した日付項目と期間となります
絞り込みを解除したい場合は、再度ボタン「日付項目」をクリックし「日付項目での絞り込み」画面を表示して、ボタン「選択解除」をクリックします
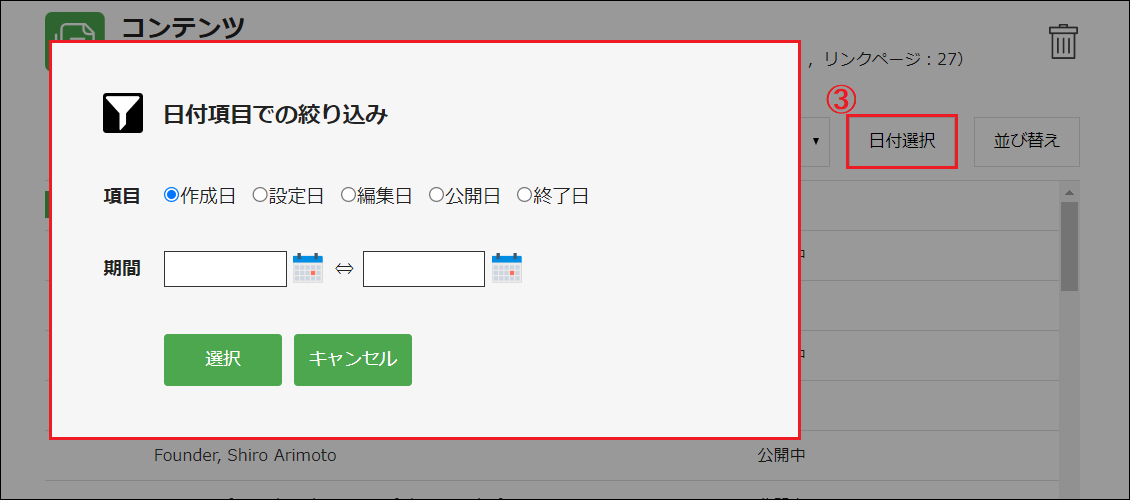
④複数の条件を指定して絞り込むことも可能です。その場合はAND条件となります
例えば、2023年4月1日以前に公開し、現在も「公開中」のページ・リンクページを抽出する場合は、次のように操作します
まず、ボタン「日付選択」をクリックして「日付項目での絞り込み」画面を表示し、「項目」で「公開日」を選択し、「期間」の「終了日」に「2023/04/01」を指定して、ボタン「選択」をクリックします(日付項目での絞り込みが行われます)
その後、ボタン「状態」をクリックして「状態」リストから「公開中、公開編集中、公開申請中、公開待ち」を選択します(日付項目&状態で絞り込みを行います)
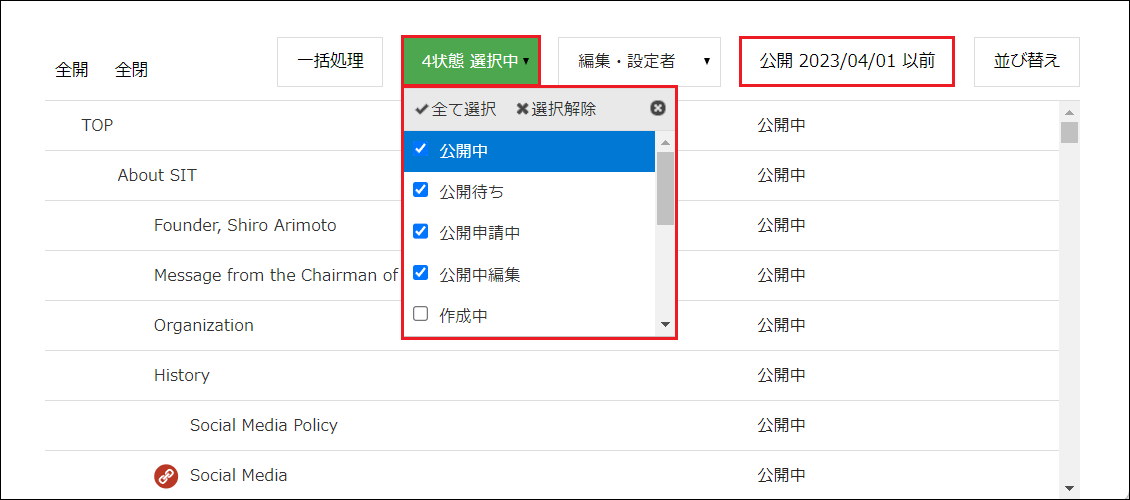
①「並び替え」をクリックします

②並び替えるコンテンツを選択します
③ドラッグして並び替えたい場所まで移動します
④並び替えを終えたら「並び替え」をクリックして並び替え画面を閉じます
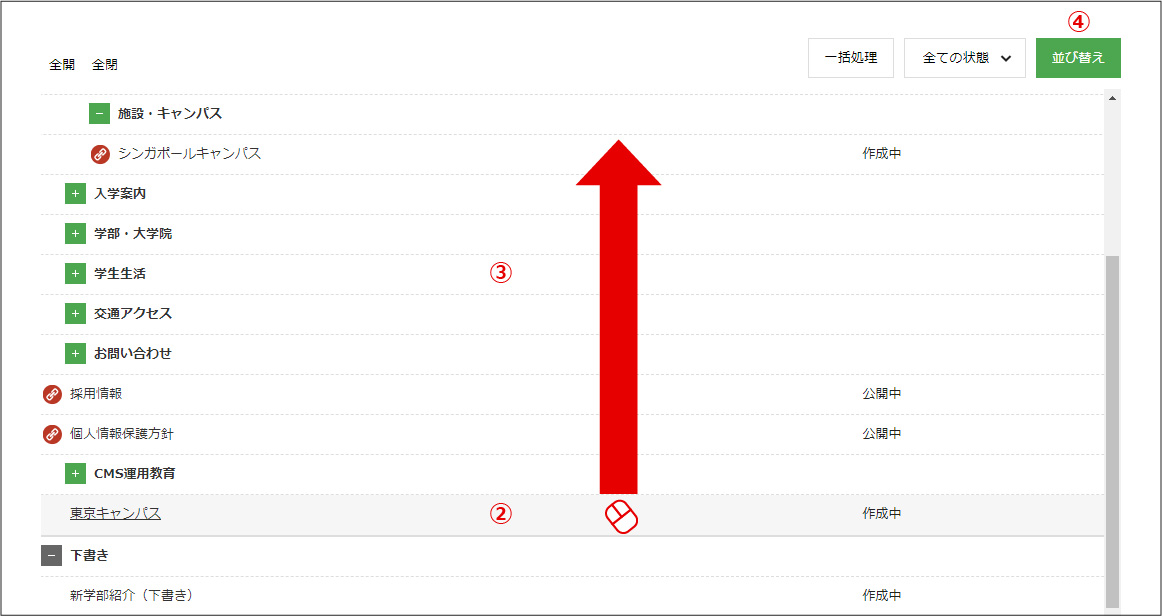
そのため、並び替え後は必要に応じて再公開をおこなうようにしてください。
※並び替えをしたコンテンツにリンクをしている場合、再公開の1分後に自動補正されるようになっていますので被リンク元は再公開の必要はありません。
①「状態」ボタンをクリックし、表示されたリストから状態を選択し、リスト以外の箇所をクリックします
コンテンツ一覧に該当状態のページとリンクページだけが表示されます
ボタン「状態」の文言は、選択した状態名となります(複数の状態を選択した場合は「n状態 選択中」となります)
絞り込みを解除したい場合は、「状態」リスト上部の「選択解除」をクリックし、リスト以外の箇所をクリックします
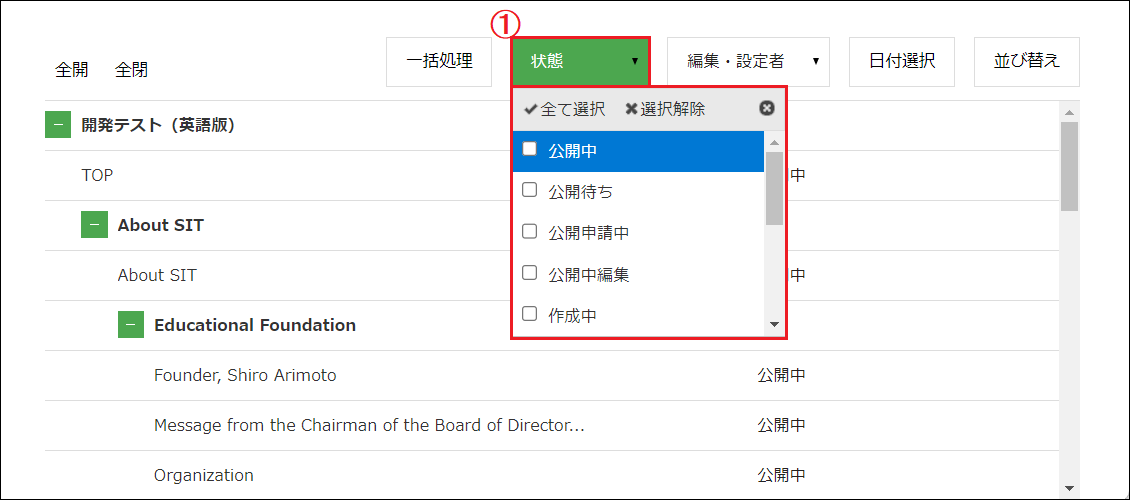
| 公開中 | 公開されているページ |
| 公開待ち | ページの公開処理が行われ、指定した公開日時まで公開を待っている状態 |
| 公開申請中 | 公開申請が、承認フローに沿って処理中の状態。すべての承認が完了すると「公開待ち」になります |
| 公開中編集 | 既に公開されているページを編集している状態 |
| 作成中 | 新たに作成中のページ |
| 終了申請中 | 終了申請が、承認フローに沿って処理中の状態。すべての承認が完了すると「終了待ち」になります |
| 終了待ち | ページの終了処理が行われ、指定した終了日時まで終了を待っている状態 |
| 終了 | 公開したページが終了(公開中止)となっている状態 |
| 下書き | 下書き状態 |
コンテンツ一覧に該当の編集者・設定者のページとリンクページだけが表示されます
ボタン「編集・設定者」の文言は、選択した氏名となります(複数の氏名を選択した場合は「n人 選択中」となります)
絞り込みを解除したい場合は、「編集・設定者」リスト上部の「選択解除」をクリックし、リスト以外の箇所をクリックします
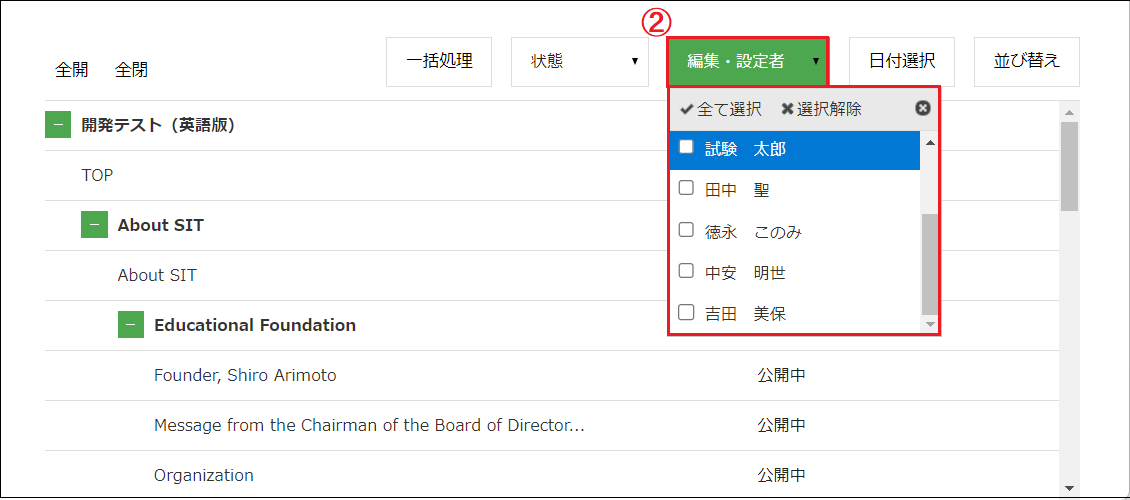
③「日付選択」ボタンをクリックし、表示された画面で「日付項目」を選択し、「期間」を指定して、「選択」ボタンをクリックします
コンテンツ一覧に、指定された日付項目の期間に該当するのページとリンクページだけが表示されます
ボタン「日付選択」の文言は、選択した日付項目と期間となります
絞り込みを解除したい場合は、再度ボタン「日付項目」をクリックし「日付項目での絞り込み」画面を表示して、ボタン「選択解除」をクリックします
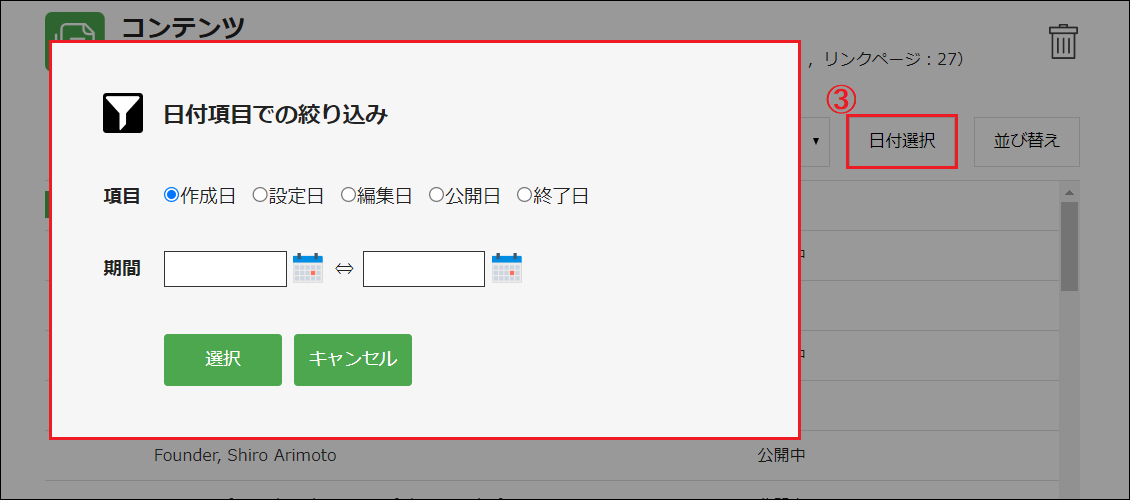
④複数の条件を指定して絞り込むことも可能です。その場合はAND条件となります
例えば、2023年4月1日以前に公開し、現在も「公開中」のページ・リンクページを抽出する場合は、次のように操作します
まず、ボタン「日付選択」をクリックして「日付項目での絞り込み」画面を表示し、「項目」で「公開日」を選択し、「期間」の「終了日」に「2023/04/01」を指定して、ボタン「選択」をクリックします(日付項目での絞り込みが行われます)
その後、ボタン「状態」をクリックして「状態」リストから「公開中、公開編集中、公開申請中、公開待ち」を選択します(日付項目&状態で絞り込みを行います)
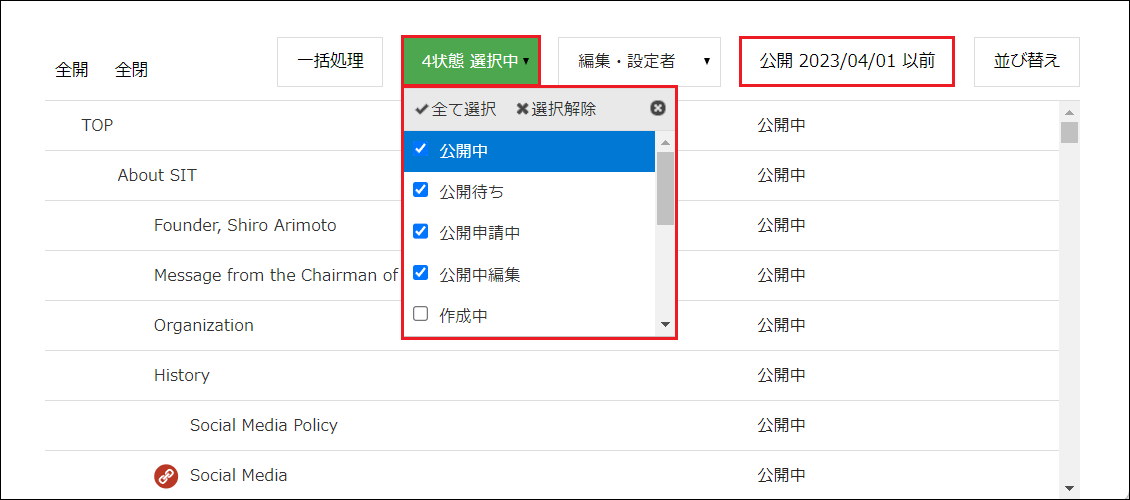
コンテンツ並び替え
登録したフォルダやページの順番を変更したいときは「並び替え」で変更します。①「並び替え」をクリックします

②並び替えるコンテンツを選択します
③ドラッグして並び替えたい場所まで移動します
④並び替えを終えたら「並び替え」をクリックして並び替え画面を閉じます
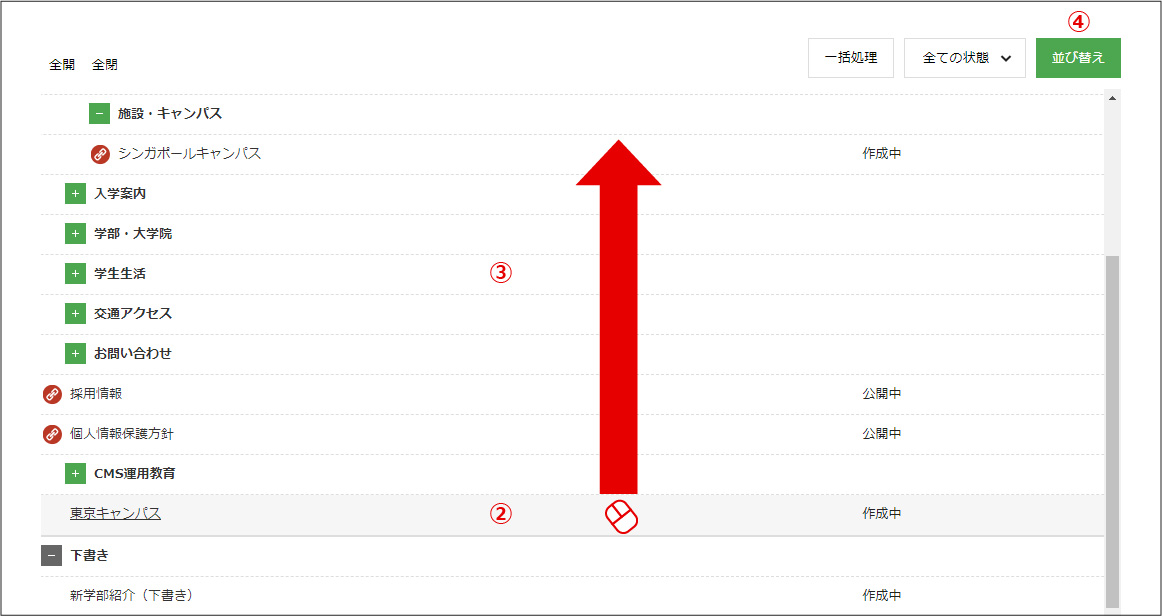
並び替え時のリンク補正
同一フォルダ以外への並び替えをおこなうと、コンテンツの位置情報が変わってしまいます。そのため、並び替え後は必要に応じて再公開をおこなうようにしてください。
※並び替えをしたコンテンツにリンクをしている場合、再公開の1分後に自動補正されるようになっていますので被リンク元は再公開の必要はありません。
INDEX