記事作成
Last Updated:2025.05.28
News releaseで新しい記事を作成します。
ニュース記事を作る
①「NEWS」タブで「記事作成」をクリックします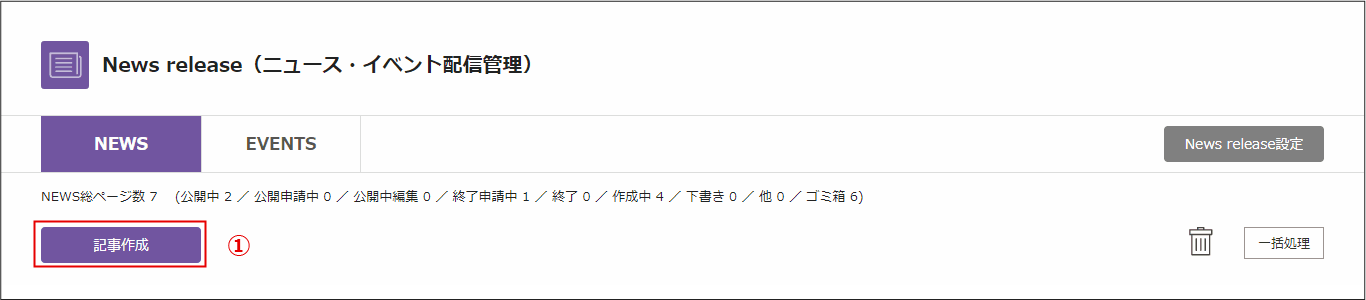
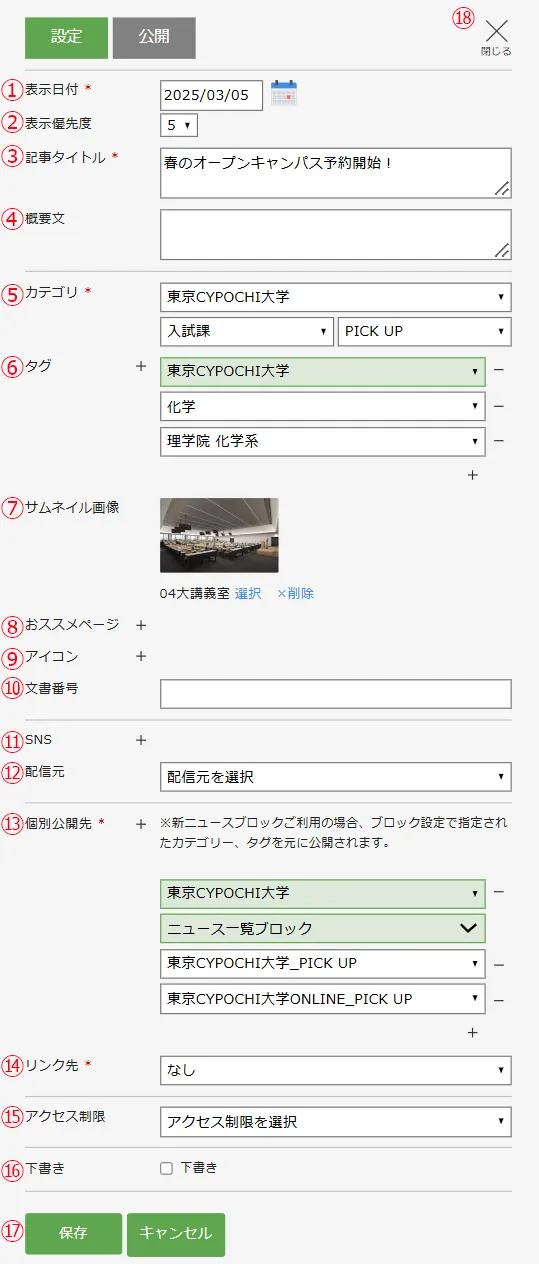
新規の記事作成画面が表示しますので、次の入力や設定を行います。
*マークは必須項目です。
①表示日付:表示日付はWEBサイトに表示する日付になります
②表示優先度:複数の記事が同じ表示日付の場合、WEBサイトに表示する順位を決めます。上位に表示したい場合は少ない数を選択してください。「1」~「9」段階で設定できます
③記事タイトル:ニュースタイトルを入力します。タイトルに改行を入れるとWEBサイトの表示も改行が反映されます
④概要文:
※「概要文」では改行を「<br」「 / >」に置換するため、改行1つで6文字必要となります。
⑤カテゴリ:WEBサイトに表示するカテゴリを選択します
⑥タグ:タグを表示したいときに利用します
⑦サムネイル画像:記事一覧ページなどのサムネイル画像を画像登録します
⑧おススメページ:おススメページを設定できます。
詳しい設定方法はこちらをご参照ください。
⑨アイコン:アイコンを表示したいときに利用します
⑩文書番号:管理番号をつけるときに利用します
⑪SNS:記事をSNSと連携したいときに使用します
⑫配信元:配信する部署を選択します
⑬個別公開先:記事を配信するサイトや掲載箇所を指定します。同じサイト内で複数個所に掲載したいときは右下の「+」「-」で掲載箇所の追加・削除を行ってください
複数サイトに掲載したい場合は、緑色のサイト名の左にある「+」をクリックして追加設定をしてください
※担当ページ以外を公開先として追加する場合は、そのページの担当所管に十分に確認のうえ、追加するようにしてください。
※新ニュースブロックご利用の場合、ブロック設定で指定されたカテゴリー、タグを元に公開されるため、こちらを設定する必要はありません。
⑭リンク先:記事タイトルをクリックしたときのリンク先を指定します
※公開サイト側の設定が必要になります。設定はご依頼ください
⑯下書き:未公表の記事を作成していく際に、「下書き」モードを利用します。チェックすると記事は「下書き」フォルダ内に作成されます
⑰保存:入力と設定を終えたら保存してください
⑱×:作成画面を閉じます
これで新しいニュース記事の登録は完了です。
*マークは必須項目です。
①表示日付:表示日付はWEBサイトに表示する日付になります
②表示優先度:複数の記事が同じ表示日付の場合、WEBサイトに表示する順位を決めます。上位に表示したい場合は少ない数を選択してください。「1」~「9」段階で設定できます
③記事タイトル:ニュースタイトルを入力します。タイトルに改行を入れるとWEBサイトの表示も改行が反映されます
④概要文:
※「概要文」では改行を「<br」「 / >」に置換するため、改行1つで6文字必要となります。
⑤カテゴリ:WEBサイトに表示するカテゴリを選択します
⑥タグ:タグを表示したいときに利用します
⑦サムネイル画像:記事一覧ページなどのサムネイル画像を画像登録します
⑧おススメページ:おススメページを設定できます。
詳しい設定方法はこちらをご参照ください。
⑨アイコン:アイコンを表示したいときに利用します
⑩文書番号:管理番号をつけるときに利用します
⑪SNS:記事をSNSと連携したいときに使用します
⑫配信元:配信する部署を選択します
⑬個別公開先:記事を配信するサイトや掲載箇所を指定します。同じサイト内で複数個所に掲載したいときは右下の「+」「-」で掲載箇所の追加・削除を行ってください
複数サイトに掲載したい場合は、緑色のサイト名の左にある「+」をクリックして追加設定をしてください
※担当ページ以外を公開先として追加する場合は、そのページの担当所管に十分に確認のうえ、追加するようにしてください。
※新ニュースブロックご利用の場合、ブロック設定で指定されたカテゴリー、タグを元に公開されるため、こちらを設定する必要はありません。
⑭リンク先:記事タイトルをクリックしたときのリンク先を指定します
- 記事ページ 記事用のページを新規に作成します
- 内部リンク CMS管理サイトのページにリンクをはります
- 添付ファイル 添付ファイルをアルバムから選択します
- 外部URL 外部サイトのURLを入力します
- なし タイトルのみの1行記事の場合に選択します
※公開サイト側の設定が必要になります。設定はご依頼ください
⑯下書き:未公表の記事を作成していく際に、「下書き」モードを利用します。チェックすると記事は「下書き」フォルダ内に作成されます
⑰保存:入力と設定を終えたら保存してください
⑱×:作成画面を閉じます
これで新しいニュース記事の登録は完了です。
イベント記事を作る
①「EVENTS」タブで「記事作成」をクリックします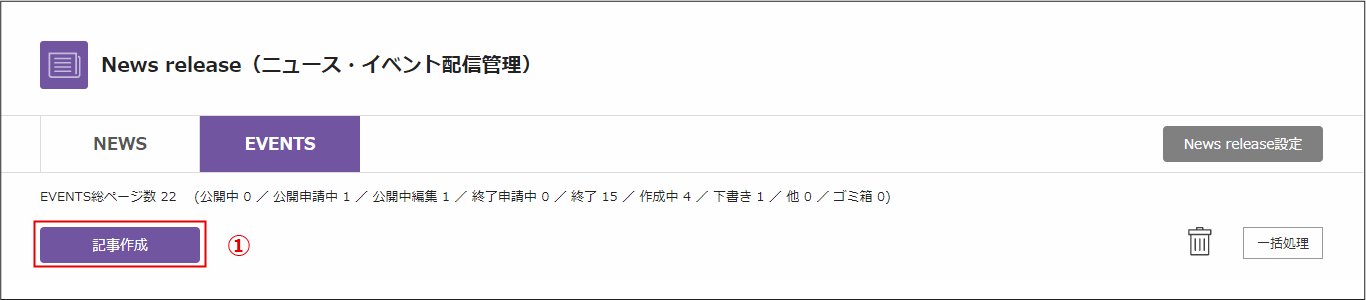
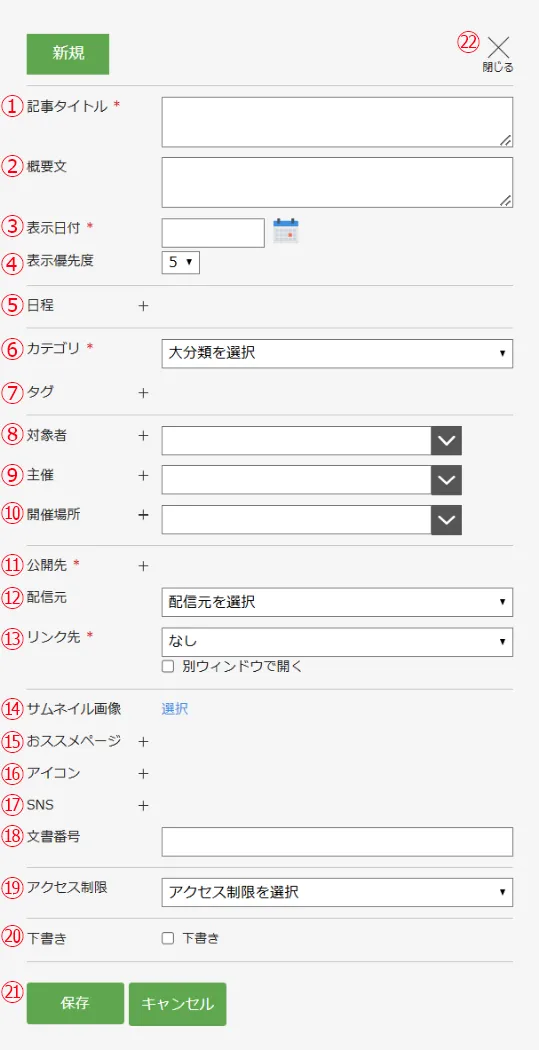
新規の記事作成画面が表示しますので、次の入力や設定を行います。
*マークは必須項目です。
①記事タイトル:イベントタイトルを入力します。タイトルに改行を入れるとWEBサイトの表示も改行が反映されます
②概要文:
※「概要文」では改行を「<br」「 / >」に置換するため、改行1つで6文字必要となります。
③表示日付:表示日付はWEBサイトに表示する日付になります
④表示優先度:複数の記事が同じ表示日付の場合、WEBサイトに表示する順位を決めます。上位に表示したい場合は少ない数を選択してください。「1」~「9」段階で設定できます
⑤日程:イベントの開催期間を設定します。開催期間が複数回の時は「+」「-」で期間を追加・削除してください
⑥カテゴリ:WEBサイトに表示するカテゴリを選択します
⑦タグ:タグを表示したいときに利用します
⑧対象者:イベントの対象者を入力します
⑨主催:イベントの主催組織を入力します
⑩開催場所:イベント会場を入力します
⑪公開先:記事を配信するサイトや掲載箇所を指定します。同じサイト内で複数個所に掲載したいときは右下の「+」「-」で掲載箇所の追加・削除を行ってください
複数サイトに掲載したい場合は、緑色のサイト名の左にある「+」をクリックして追加設定をしてください
※担当ページ以外を公開先として追加する場合は、そのページの担当所管に十分に確認のうえ、追加するようにしてください。
⑫配信元:配信する部署を選択します
⑬リンク先:記事タイトルをクリックしたときのリンク先を指定します
⑮おススメページ:おススメページを設定できます。
詳しい設定方法はこちらをご参照ください。
⑯ アイコン:アイコンを表示したいときに利用します
⑰SNS:記事をSNSと連携したいときに使用します
⑱文書番号:管理番号をつけるときに利用します
⑲アクセス制限:アクセス制限する場合は設定したい名称を選択してください
※公開サイト側の設定が必要になります。設定はご依頼ください
⑳下書き:未公表の記事を作成していく際に、「下書き」モードを利用します。チェックすると記事は「下書き」フォルダ内に作成されます
㉑保存:入力と設定を終えたら保存してください
㉒×:作成画面を閉じます
これで新しいイベント記事の登録は完了です。
*マークは必須項目です。
①記事タイトル:イベントタイトルを入力します。タイトルに改行を入れるとWEBサイトの表示も改行が反映されます
②概要文:
※「概要文」では改行を「<br」「 / >」に置換するため、改行1つで6文字必要となります。
③表示日付:表示日付はWEBサイトに表示する日付になります
④表示優先度:複数の記事が同じ表示日付の場合、WEBサイトに表示する順位を決めます。上位に表示したい場合は少ない数を選択してください。「1」~「9」段階で設定できます
⑤日程:イベントの開催期間を設定します。開催期間が複数回の時は「+」「-」で期間を追加・削除してください
⑥カテゴリ:WEBサイトに表示するカテゴリを選択します
⑦タグ:タグを表示したいときに利用します
⑧対象者:イベントの対象者を入力します
⑨主催:イベントの主催組織を入力します
⑩開催場所:イベント会場を入力します
⑪公開先:記事を配信するサイトや掲載箇所を指定します。同じサイト内で複数個所に掲載したいときは右下の「+」「-」で掲載箇所の追加・削除を行ってください
複数サイトに掲載したい場合は、緑色のサイト名の左にある「+」をクリックして追加設定をしてください
※担当ページ以外を公開先として追加する場合は、そのページの担当所管に十分に確認のうえ、追加するようにしてください。
⑫配信元:配信する部署を選択します
⑬リンク先:記事タイトルをクリックしたときのリンク先を指定します
- 記事ページ 記事用のページを新規に作成します
- 内部リンク CMS管理サイトのページにリンクをはります
- 添付ファイル 添付ファイルをアルバムから選択します
- 外部URL 外部サイトのURLを入力します
- なし タイトルのみの1行記事の場合に選択します
⑮おススメページ:おススメページを設定できます。
詳しい設定方法はこちらをご参照ください。
⑯ アイコン:アイコンを表示したいときに利用します
⑰SNS:記事をSNSと連携したいときに使用します
⑱文書番号:管理番号をつけるときに利用します
⑲アクセス制限:アクセス制限する場合は設定したい名称を選択してください
※公開サイト側の設定が必要になります。設定はご依頼ください
⑳下書き:未公表の記事を作成していく際に、「下書き」モードを利用します。チェックすると記事は「下書き」フォルダ内に作成されます
㉑保存:入力と設定を終えたら保存してください
㉒×:作成画面を閉じます
これで新しいイベント記事の登録は完了です。
サムネイルについて
サムネイルはニュース・イベントの設定画面で選択することが可能です。ただし、デフォルトの設定で、ニュースの編集画面で挿入した1番最初の画像がサムネイルとして表示されるようになっています。
そのためその画像をサムネイルとして使用するのであれば、わざわざ設定しなくても構いません。
ただし使用には下記の注意事項があります。
表示される画像サイズ
使用する画像はサムネイルのサイズに強制的にトリミングをされて表示します。縦長の画像の場合は真ん中からトリミングするので強制的に上部・下部が表示されない状態になります。
別の画像に変更する場合
①あとからサムネイルを設定したいニュース設定の「設定」から登録されている画像を削除して、新しい画像を選択してください
②ページ内の画像を変更したい
ページの画像を変更してそのまま公開してもサムネイルは元の画像のままになります。
その場合は、ニュースの編集前に一旦ニュース設定に表示されているサムネイルを削除してください。その後に画像を変更すれば新しい画像がサムネイルとして表示されます。
③デフォルトのサムネイルにしたい
ページにもサムネイルにも画像が登録されていなければデフォルトのサムネイルが自動で表示されますが、登録があってもデフォルトの画像にしたい場合は手動での登録が必要になります。
INDEX