- CYPOCHI.com
- マニュアル
- CMS
- サイト編集者
- News release
- News release設定
News release設定
Last Updated:2025.05.28
記事のカテゴリー登録、タグ登録、SNS/RSS連携、配信部署・配信部署署名登録を行います。
News release設定を操作できる利用者は、CMS管理者、サイト管理者、サイト構築者になります。
News release TOPの「News release設定」をクリックし、設定画面を開きます。

カテゴリー登録
カテゴリーとは、記事をジャンル別に整理し、WEBサイト閲覧者が興味のある記事を探しやすくするための機能です。1つの記事に1つだけカテゴリーを設定できます。
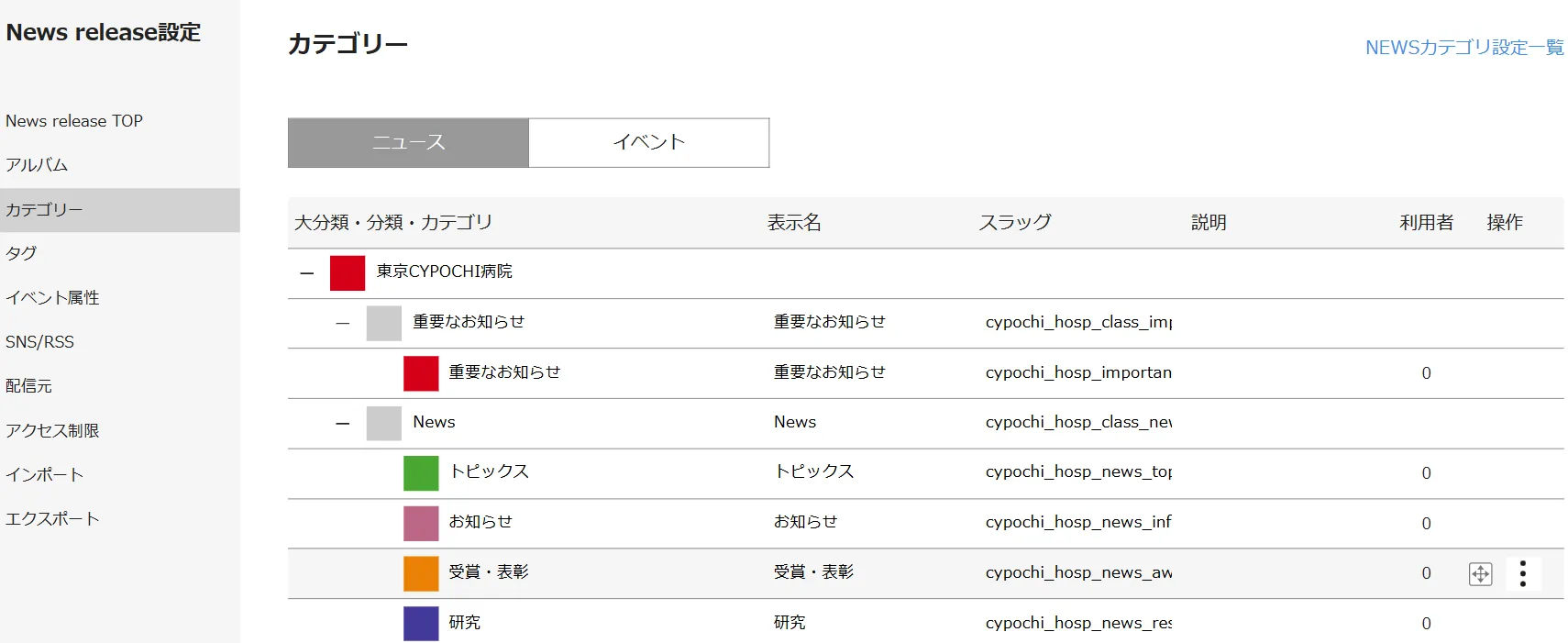
カテゴリを追加する方法
カテゴリは大分類>分類>カテゴリといった形で分類されています。そのためカテゴリを追加する際はまずは、大分類と分類を選択し、その中に追加する形になります。
①3点ボタンから「ここにカテゴリを追加」を選択します
②カテゴリ名を入力します
③表示名を入力します
④スラッグを入力します
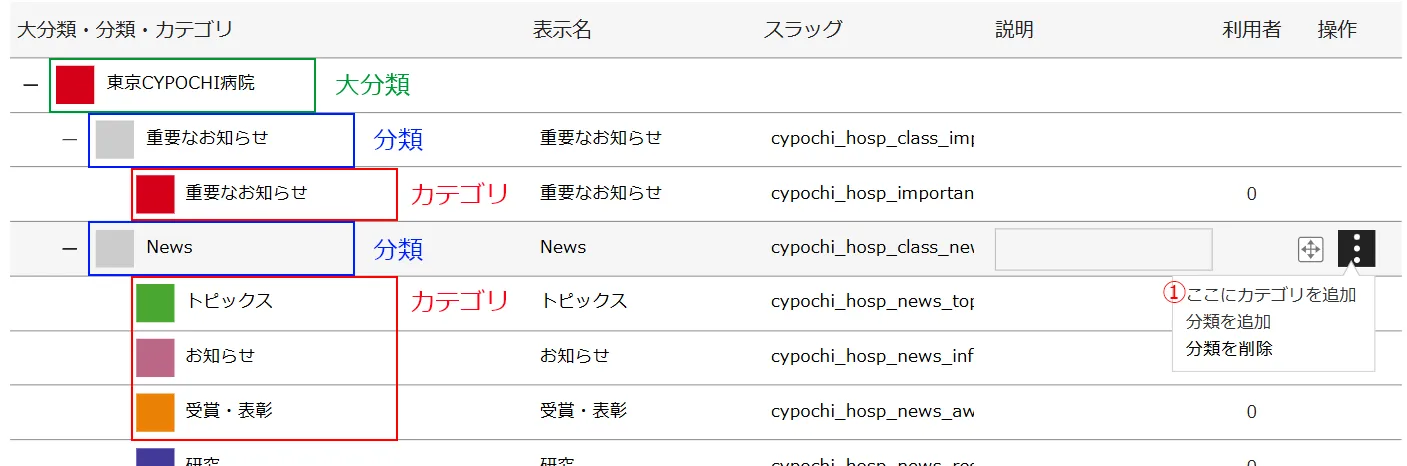
カテゴリーと利用者/公開先の紐づけ
カテゴリーと利用者/公開先の紐づけておくことで、記事作成でカテゴリーに紐づけられた利用者/公開先を自動表示できます。紐づけておくことで、記事作成者の作業効率アップと選択ミスを減らすことができます。
NEWSカテゴリー設定一覧の画面でカテゴリーごとに設定を行います。
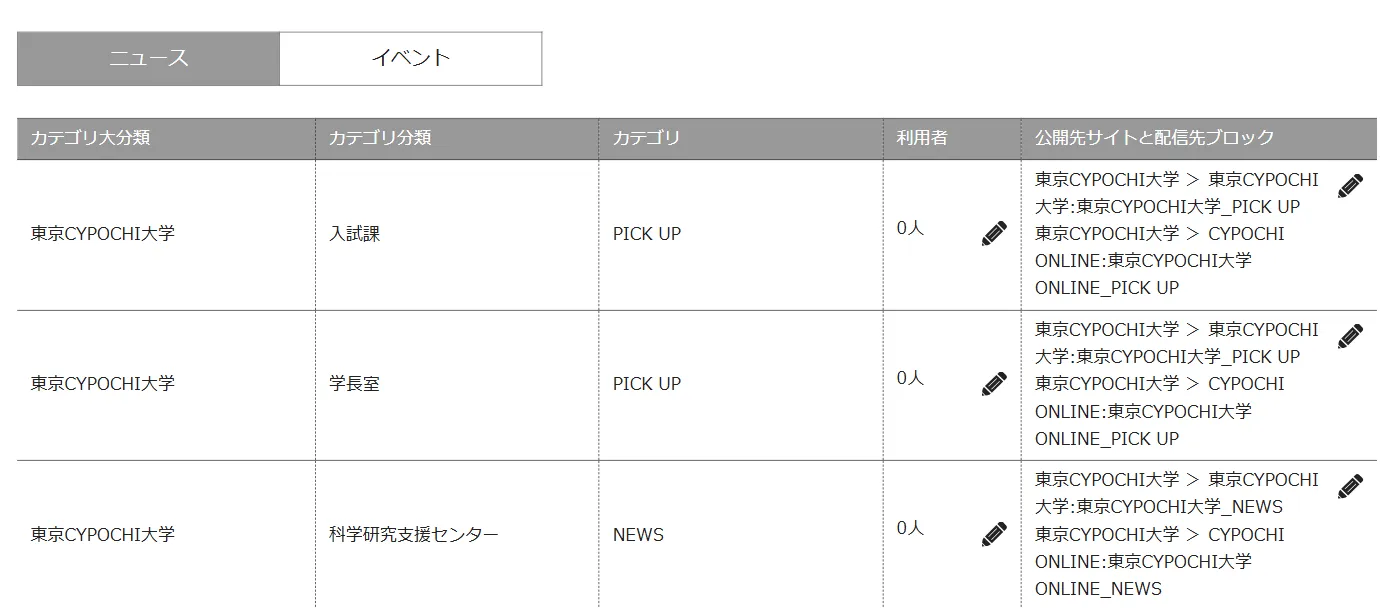
注意
上記の設定はVer.2ニュース・イベントブロックの使用時に適用されます。
Ver.3ニュース・イベントブロックをご利用の際は下記のリンクからご確認ください。
Ver.3ニュース・イベントブロックをご利用の際は下記のリンクからご確認ください。
カテゴリーのカラー変更
カテゴリーのカラーを変更することができます。①変更したいカテゴリーの横にある四角をクリックします
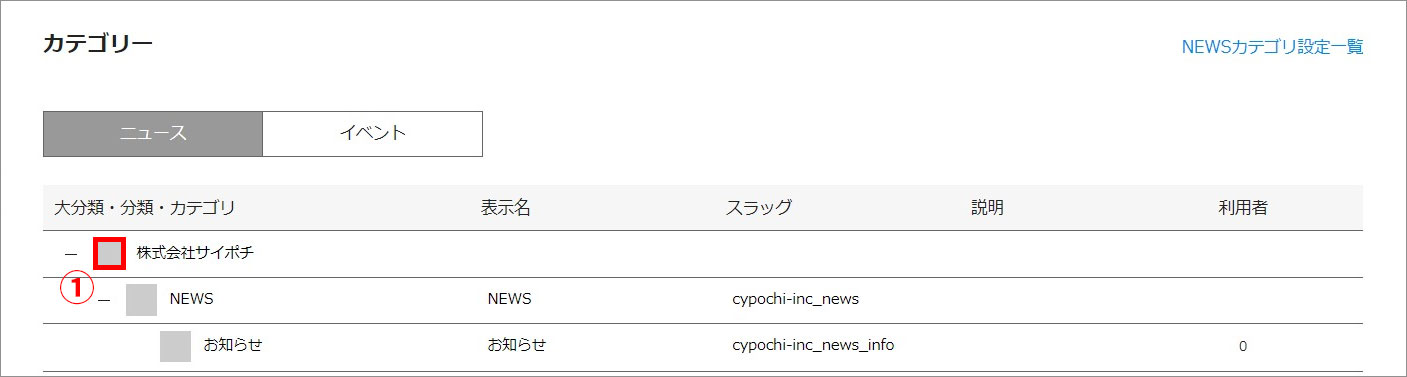
②使用したいカラーパレットがあるサイトを選択します
③適用したい色を選択します
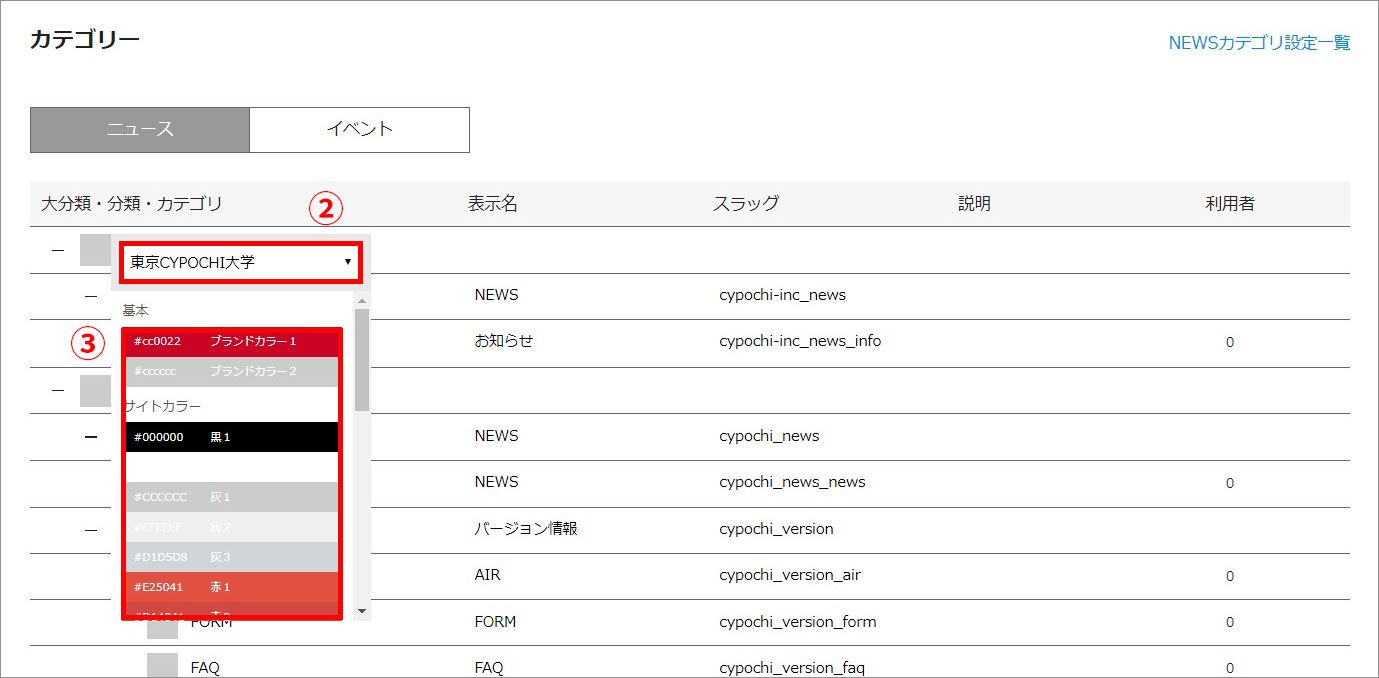
タグ登録
タグは1つの記事に、複数のタグが設定できます。記事にタグを表示したり、タグで記事を絞込表示したいときなどにタグを利用します。タグを利用する場合は、記事につけるタグをタグ画面で事前に登録しておきます。運用中のタグの追加や削除も可能です。
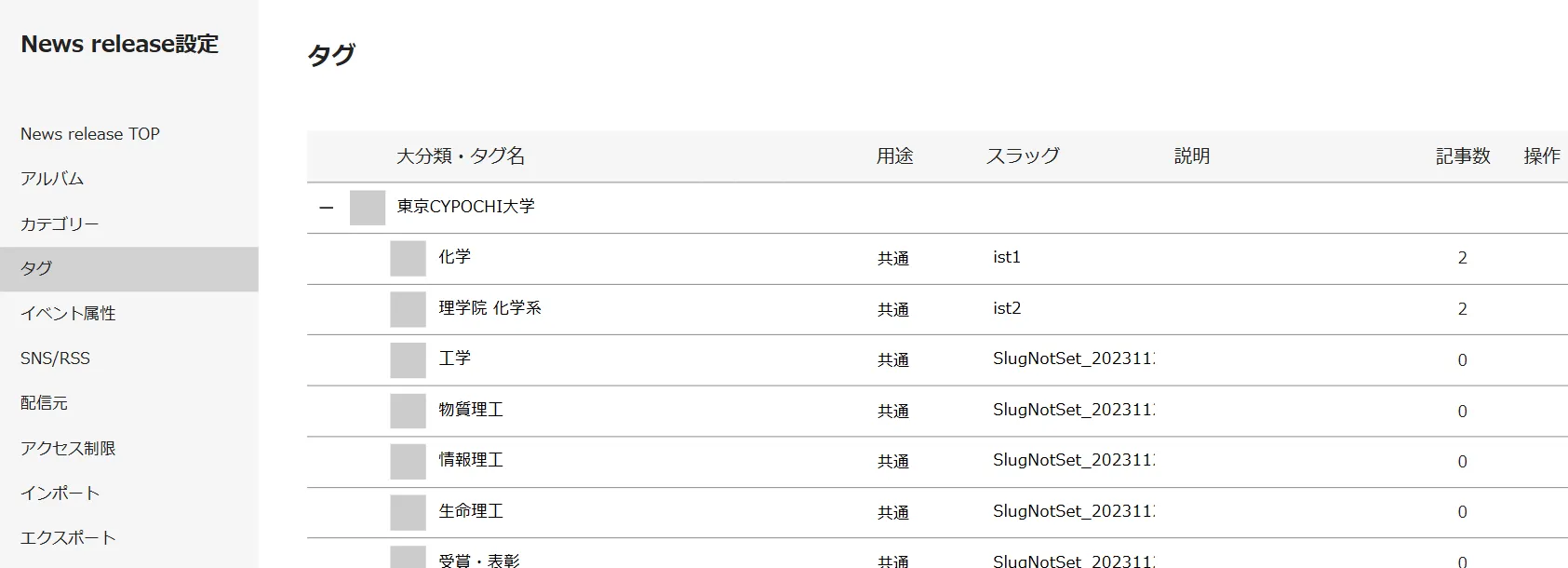
タグのカラー変更
タグのカラーを変更することができます。①変更したいタグの横にある四角をクリックします
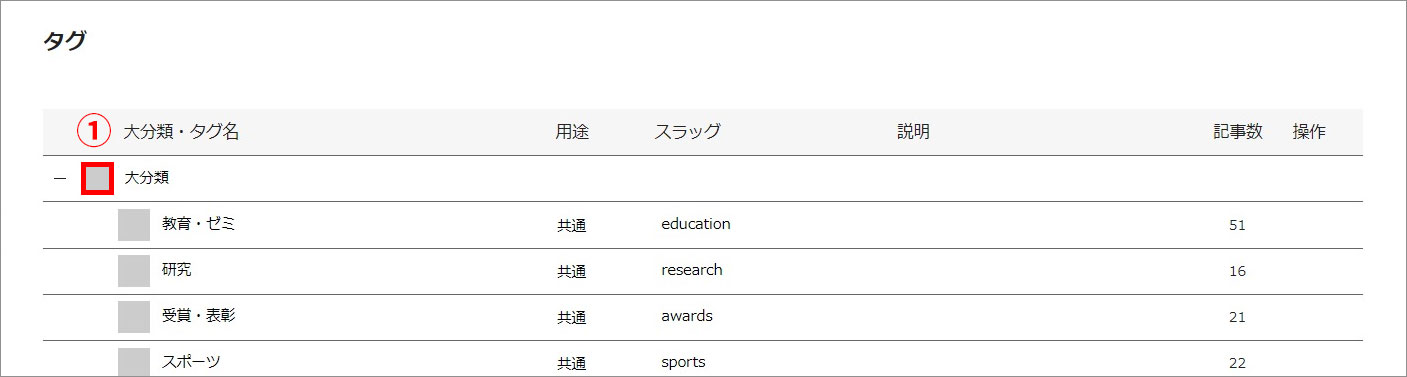
②使用したいカラーパレットがあるサイトを選択します
③適用したい色を選択します
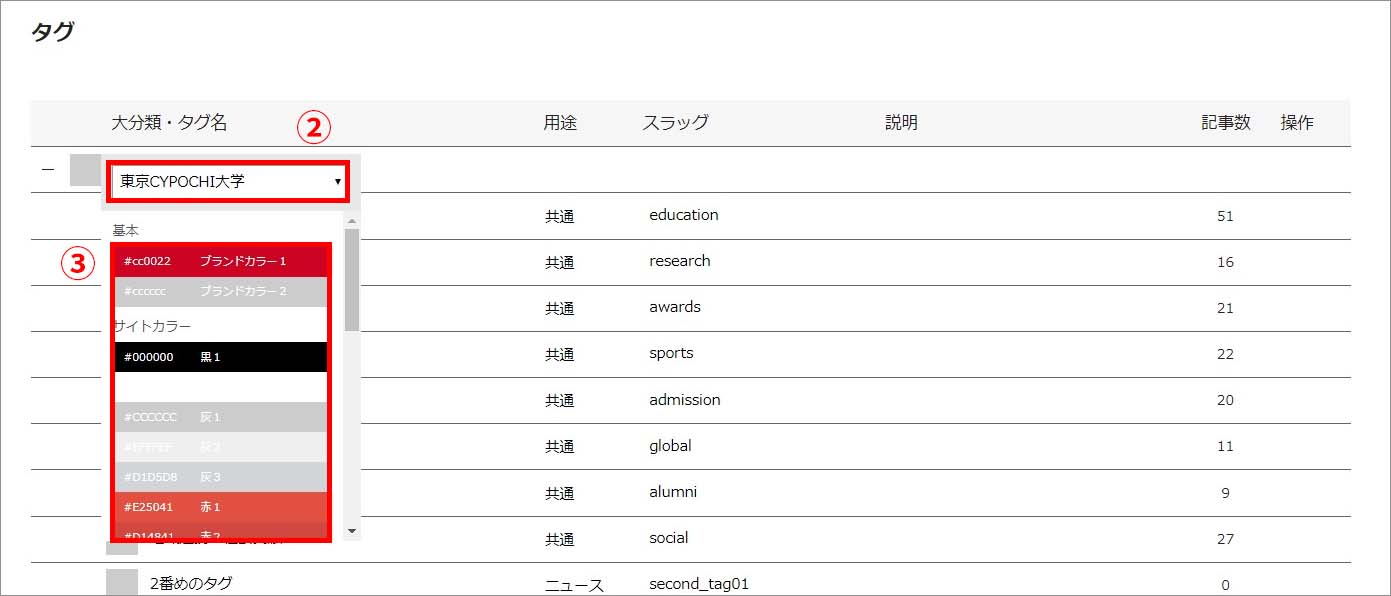
イベント属性
イベント属性でできること
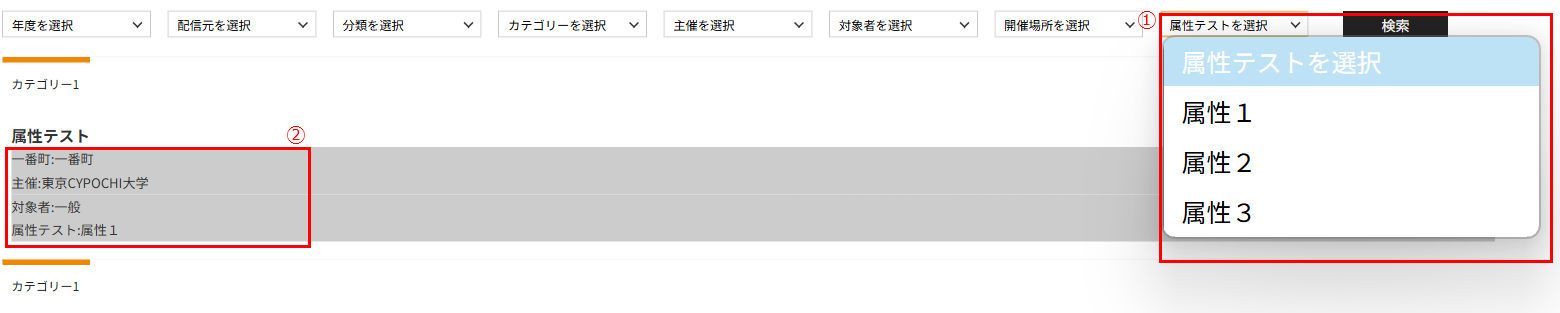
①属性による絞り込み
開催場所や主催、対象者など設定した属性に基づいてイベントを絞り込むことができます②それぞれの属性の値の表示
イベントごとに対象者や主催、対象者など設定した属性を表示することができます
イベント属性の使いかた
①イベント記事作成画面にて、属性の一覧が表示されています②プルダウンを選択すると、値が表示されるので該当する値を選択します
③該当する値が複数ある場合は「+」ボタンを押して追加します
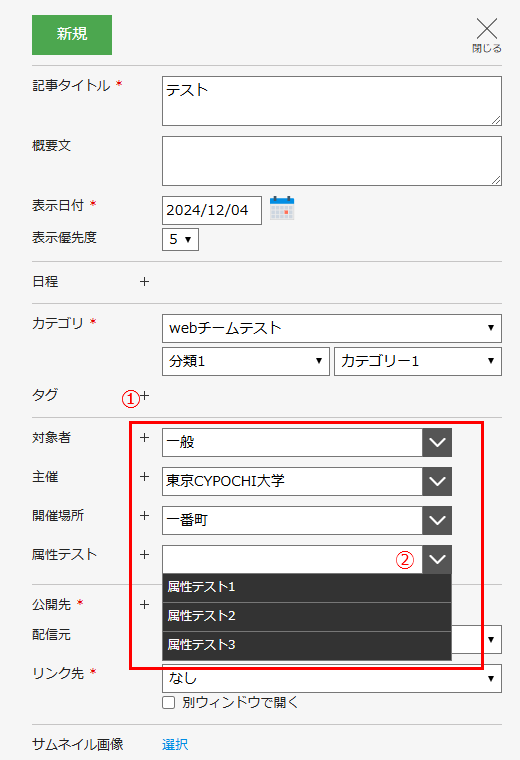
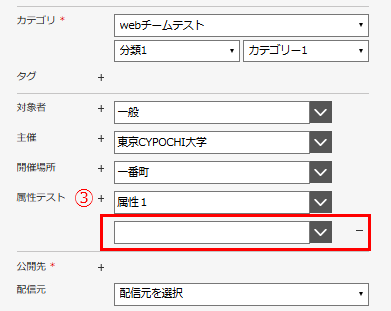
イベント属性の設定方法
属性を追加する設定
①News release設定画面のイベント属性を開きます②属性を追加をクリックします
③属性名 スラッグ名を入力します
④値を追加します
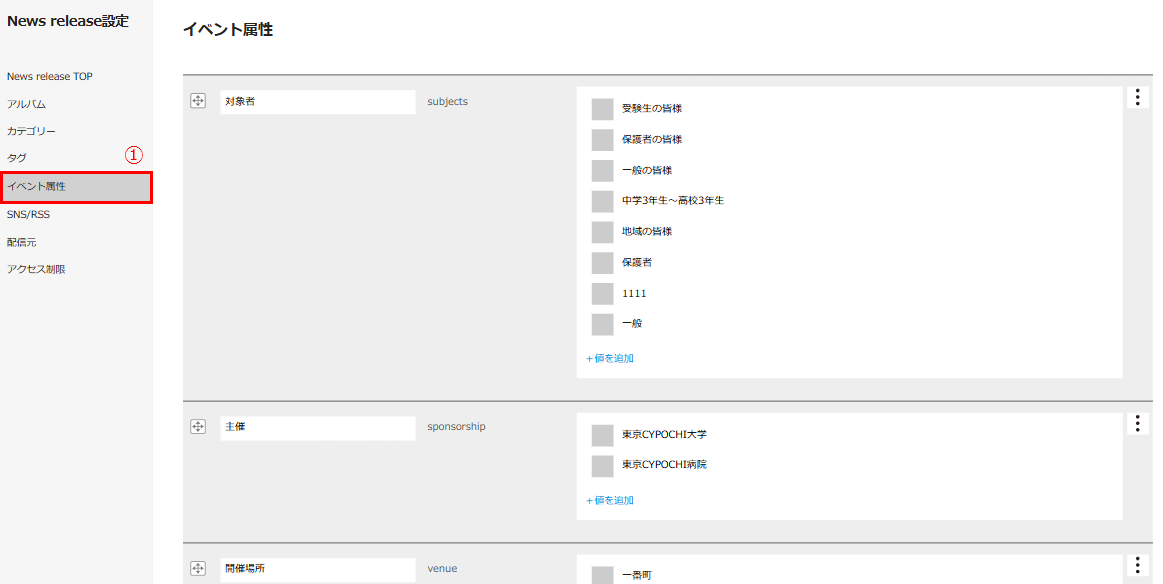
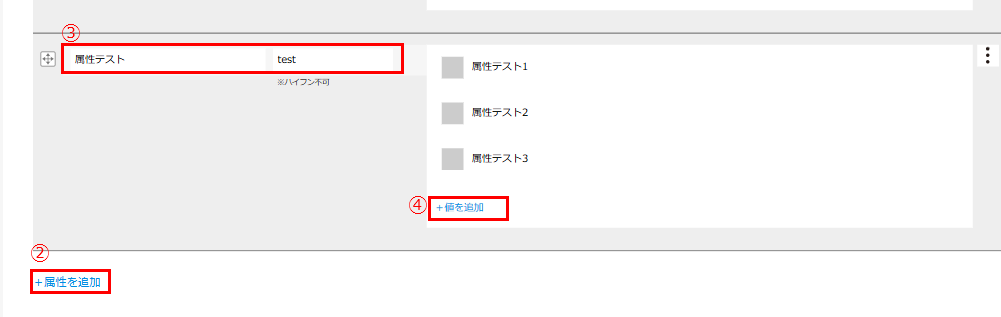
属性の表示設定
絞り込みの表示設定
①ニュース・イベント設定で対象のブロックを開きます②絞り込みの表示を配置したい箇所に下記のコードを記入します
③keyの値を、属性を追加した時に設定したスラッグ名にします
<select name="attrs">
<option value="">任意のテキストを入力</option>
<!-- CP:NEWS_FILTER_ATTR key="ここにスラッグ名を入力" --><option value="{value}" {active print="selected"}>{name}</option><!-- /CP:NEWS_FILTER_ATTR -->
</select>
<option value="">任意のテキストを入力</option>
<!-- CP:NEWS_FILTER_ATTR key="ここにスラッグ名を入力" --><option value="{value}" {active print="selected"}>{name}</option><!-- /CP:NEWS_FILTER_ATTR -->
</select>
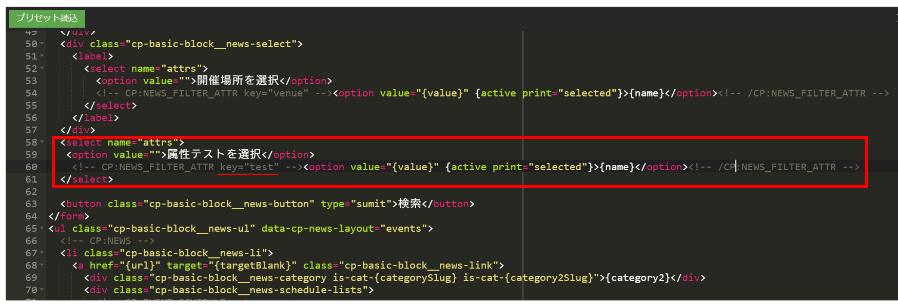
各属性の値の表示設定
①ニュース・イベント設定で対象のブロックを開きます②各属性の値を配置したい箇所に下記のコードを記入します
③keyの値を、属性を追加した時に設定したスラッグ名にする
<!-- CP:ATTR key="ここにスラッグ名を入力" -->
<div class="cp-basic-block__news-attr is-slug-{slug}" style="background-color: {color}">{slug}:{name}</div>
<!-- /CP:ATTR -->
<div class="cp-basic-block__news-attr is-slug-{slug}" style="background-color: {color}">{slug}:{name}</div>
<!-- /CP:ATTR -->
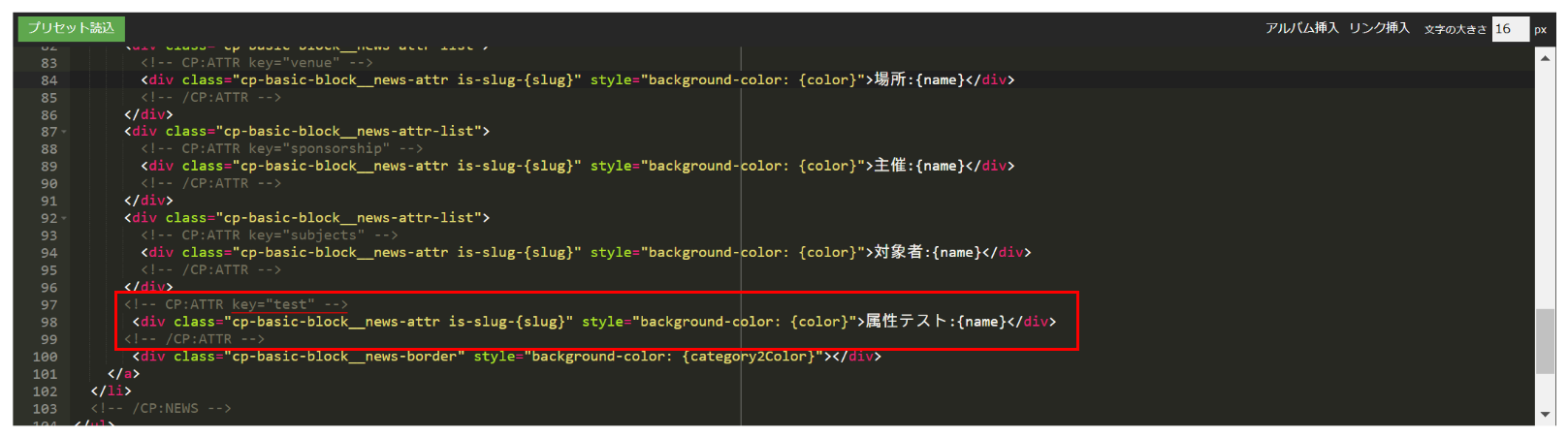
SNS/RSS連携
設定方法作成したいSNSを新規に作成します。
- SNS名・・・管理用の名前
- ファイル名・・・xmlファイルの名前
公開先のサイトに紐づくことでファイルが生成されるので次の手順に進んで、記事と紐づけを行い、ファイル生成(URLの発行)をします。
紐づけ・ファイル生成
- ニュース配信で記事を作り、SNS設定で先ほど作成したSNS名を選択し、保存します。
この時に登録された「公開先」のサイトにxmlファイルが生成されます。 - SNS設定に戻るとURLが発行されています。
URLにアクセスするとファイルが生成されているのも確認できます。
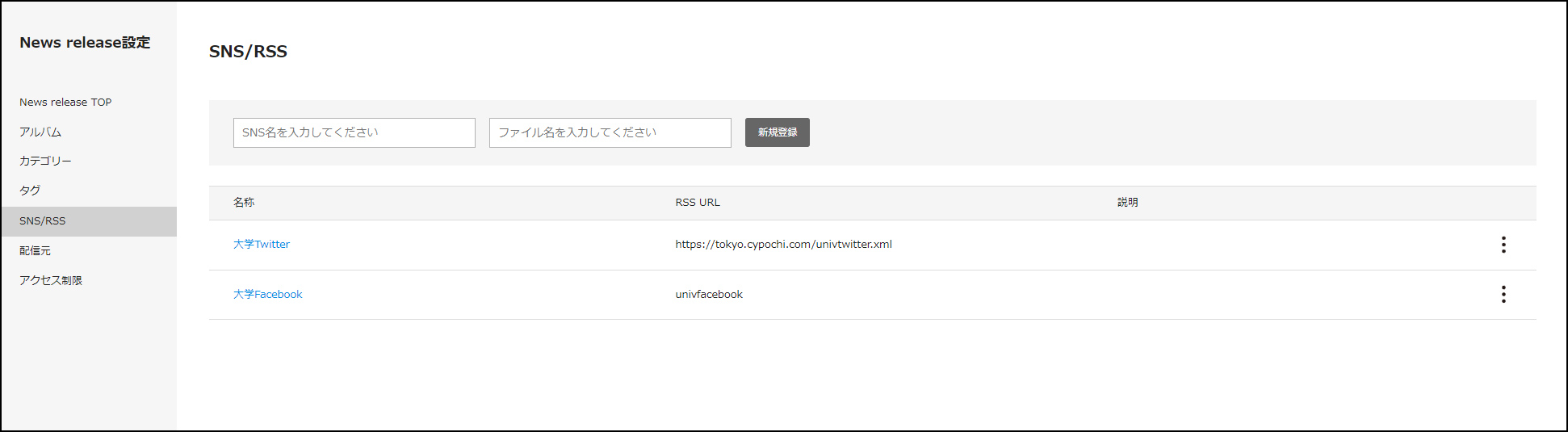
配信元
配信元を登録しておくと、News releaseTOPの一覧や公開されるWEBサイトの記事を配信部署単位でフィルタリングできます。また、配信元を登録しておくと記事ページの最後に、署名が自動挿入されます。
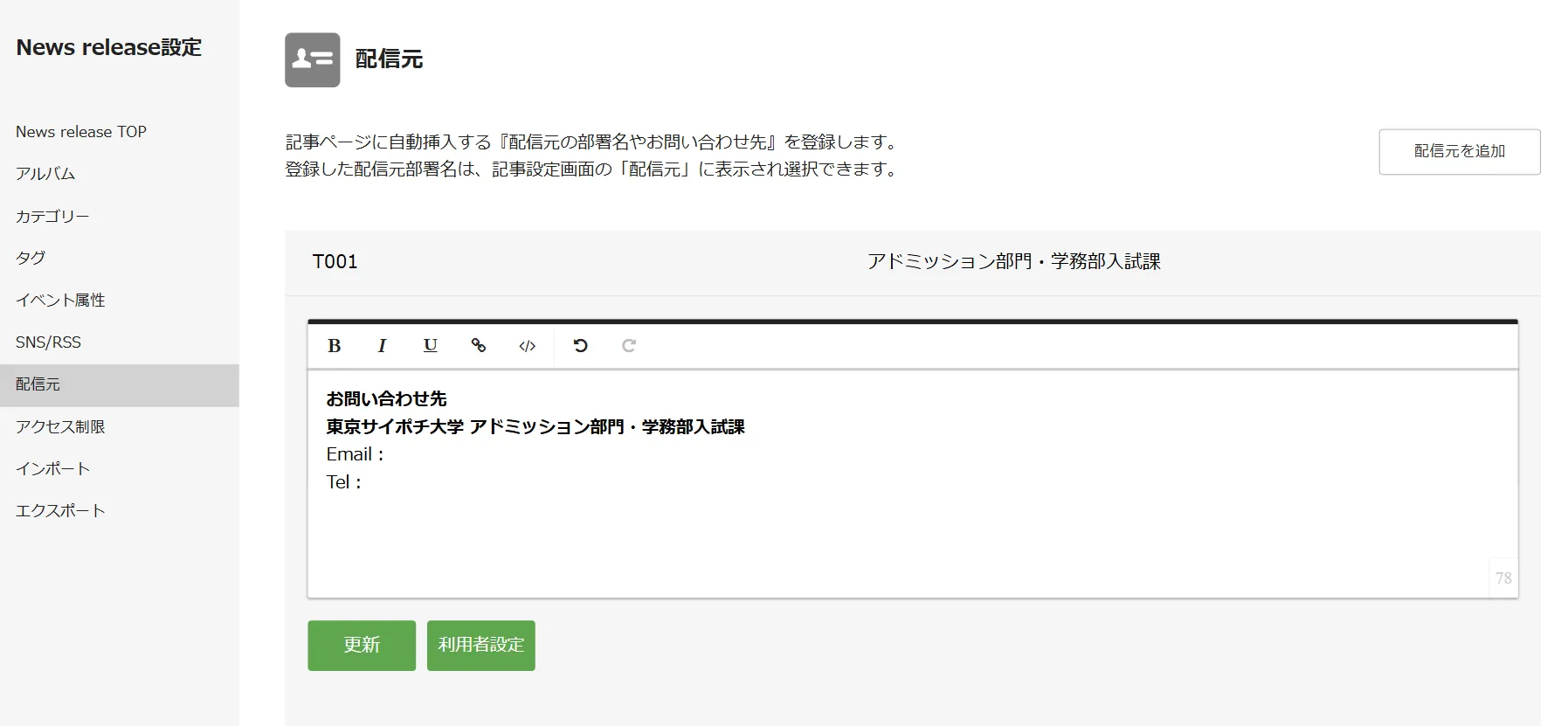
配信元の登録/複製/削除
ページ右上の「配信元を追加」をクリックすると配信元の新規登録ができます。配信元をONマウスすると「3点」メニュー、「十字アイコン」が表示されます。
「3点」メニューから配信元の「複製」「削除」が可能です。
「十字アイコン」をクリックしたままドラッグすることで配信元の並び替えができます。
※「公開待ち」「公開申請中」ステータスの記事に設定されている配信元の削除はできません。
※公開済みのニュースイベント記事の署名表示を削除したい場合は、配信元の削除を行った後に、再度ニュースイベント記事の公開が必要です。
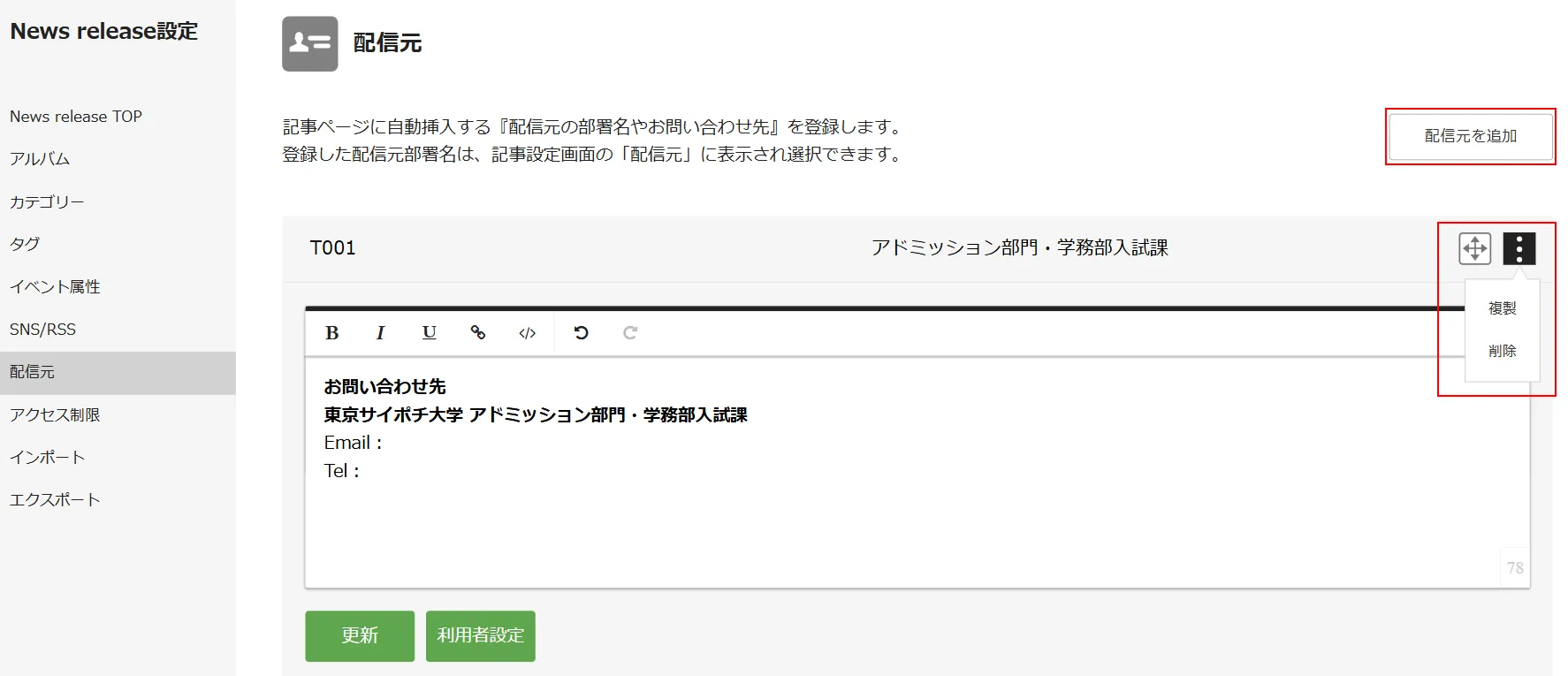
署名の設定
各項目をクリックして入力した後、「更新」をクリックすることで署名の内容を設定できます。※「公開待ち」「公開申請中」ステータスの記事に設定されている配信元の更新はできません。
①配信元コード(任意の半角英数字、他の配信元と重複不可)
②部署名
③署名内容
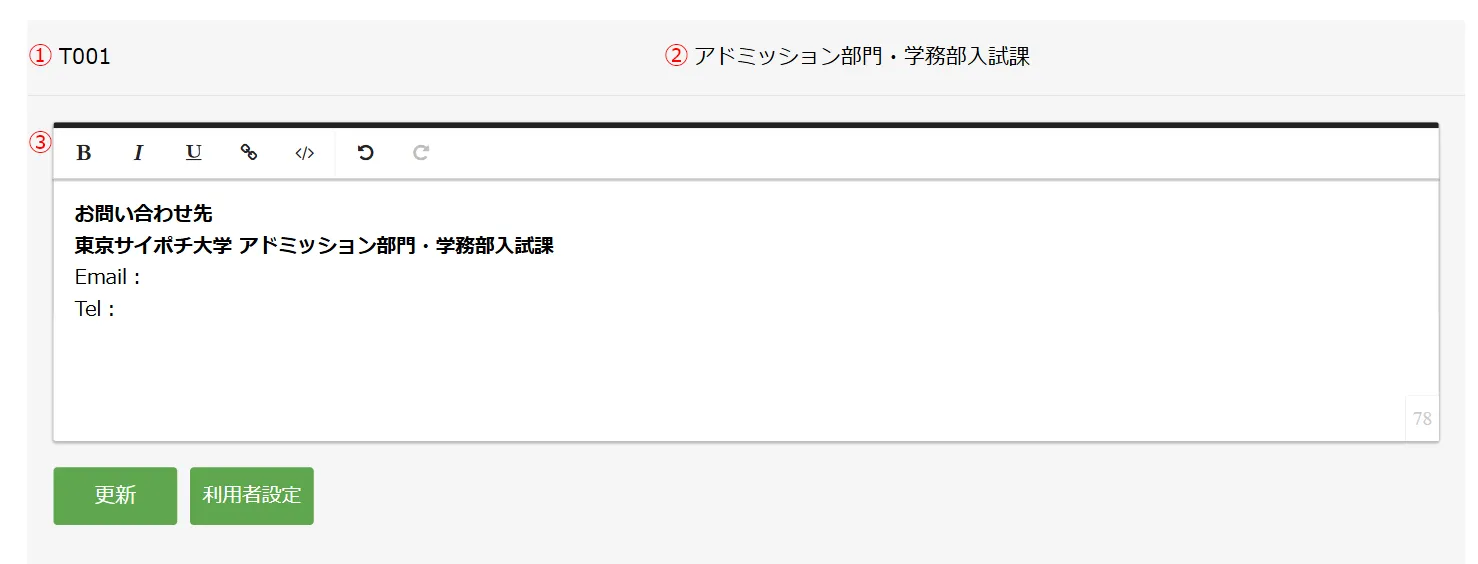
配信元の利用者設定
配信元と利用者の紐づけをしておくことで、記事作成で利用者に紐づけられた配信元を自動表示できます。紐づけておくことで、記事作成者の作業効率アップと選択ミスを減らすことができます。
※何も配信元が紐づけられていない利用者は、記事作成で全ての配信元が表示されます。
①システム設定に登録された利用者をエリア、組織・部署、役職、ユーザー分類で抽出します
②抽出した利用者が右側のユーザーリストに表示されますので、配信元利用者に登録する利用者を選択します
※[ Shift ][ Ctrl ]を使って利用者を複数選択できます
③「追加」をクリックします
④追加した利用者が左側の配信元利用者に追加されます
これで配信元の利用者登録は完了です。
⑤配信元利用者を削除したい場合は、左側の配信元利用者一覧から削除する利用者を選択します
⑥「削除」をクリックすると配信元利用者一覧から削除されます
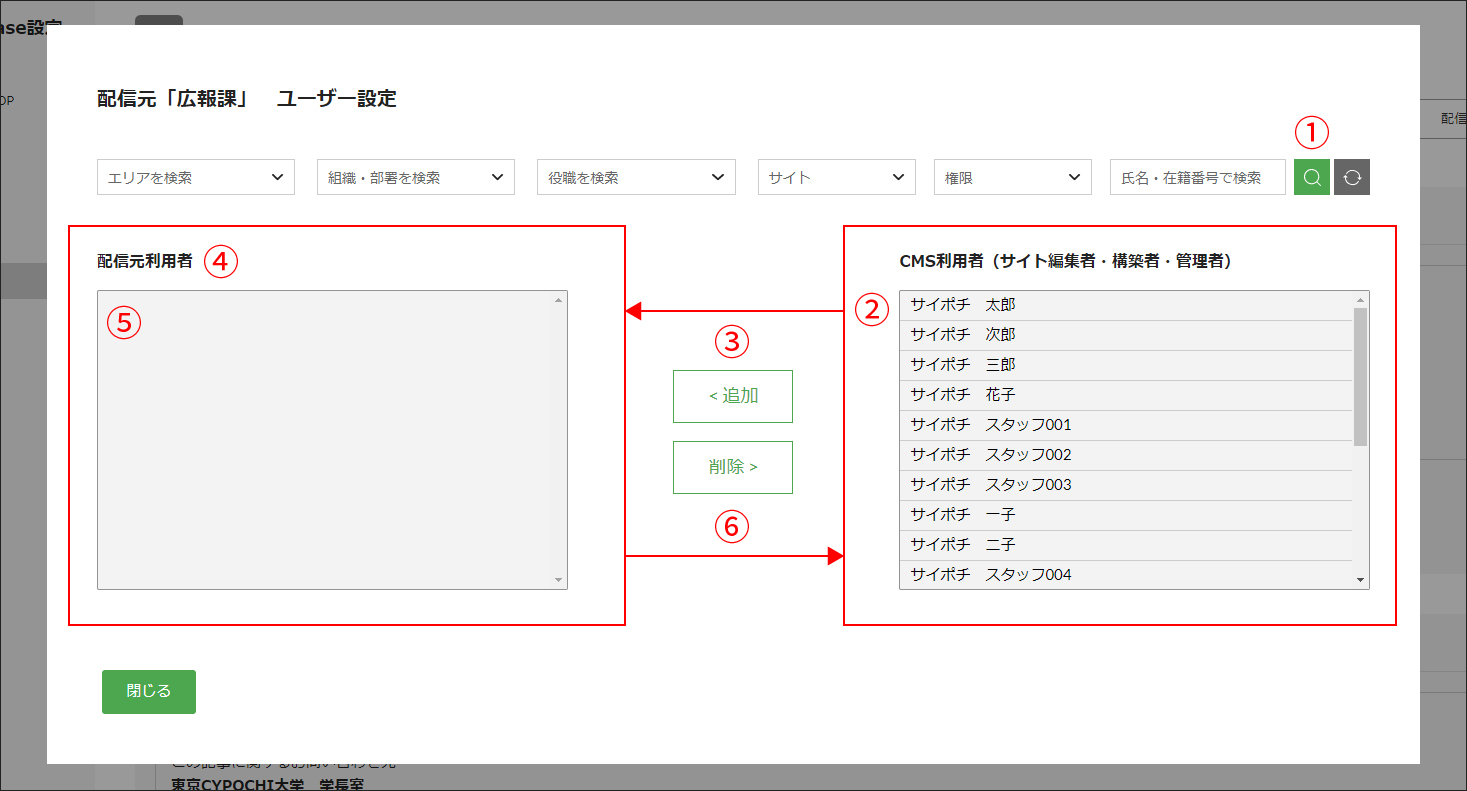
アクセス制限
ニュースやイベントの閲覧にIP制限やBASIC認証のアクセス制限を設定できます。アクセス制限の設定
①「アクセス制限名」を入力し「新規登録」をクリックします※同じ名称は使用できません
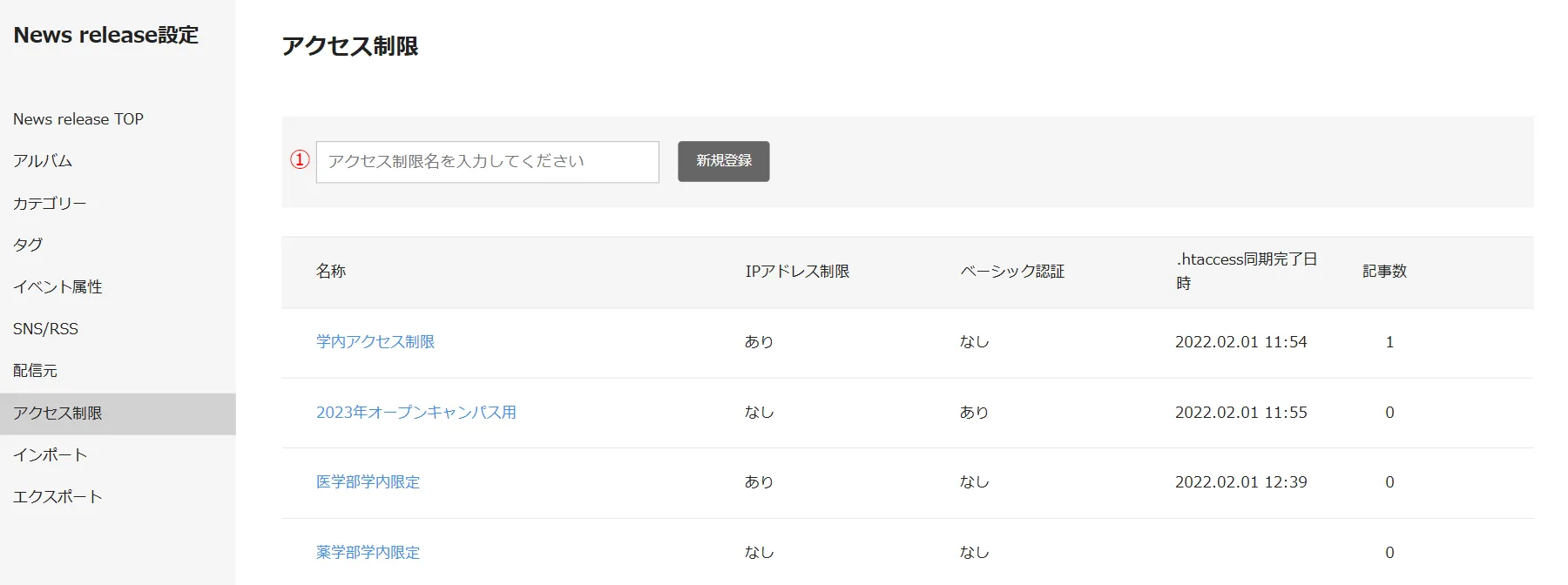
②設定したい「名称」をクリックします
「IPアドレス制限」「ベーシック認証」にチェックをいれると設定の項目が表示されます
必要な情報を入力し「保存」をクリックしてください
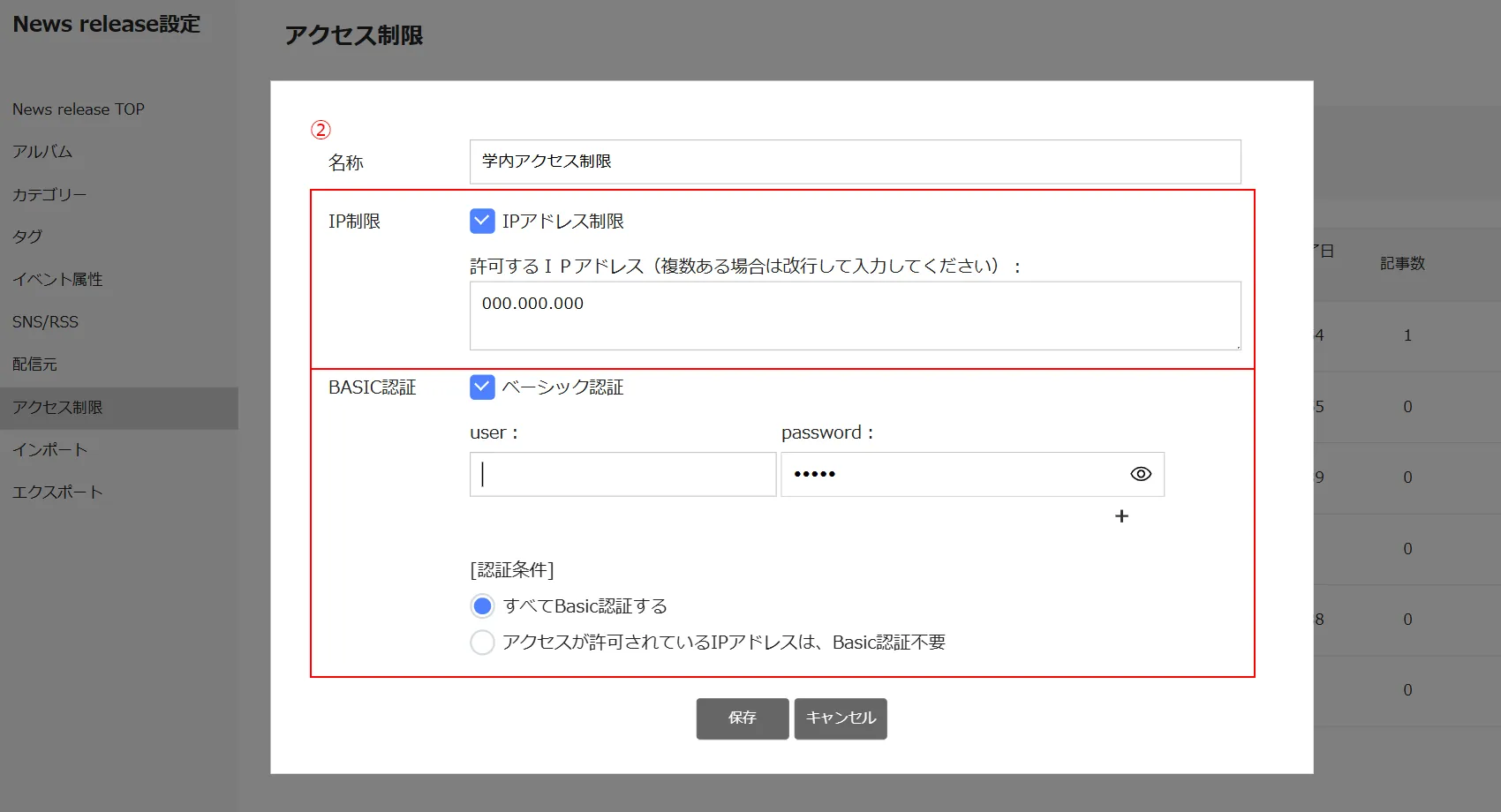
インポート・エクスポート
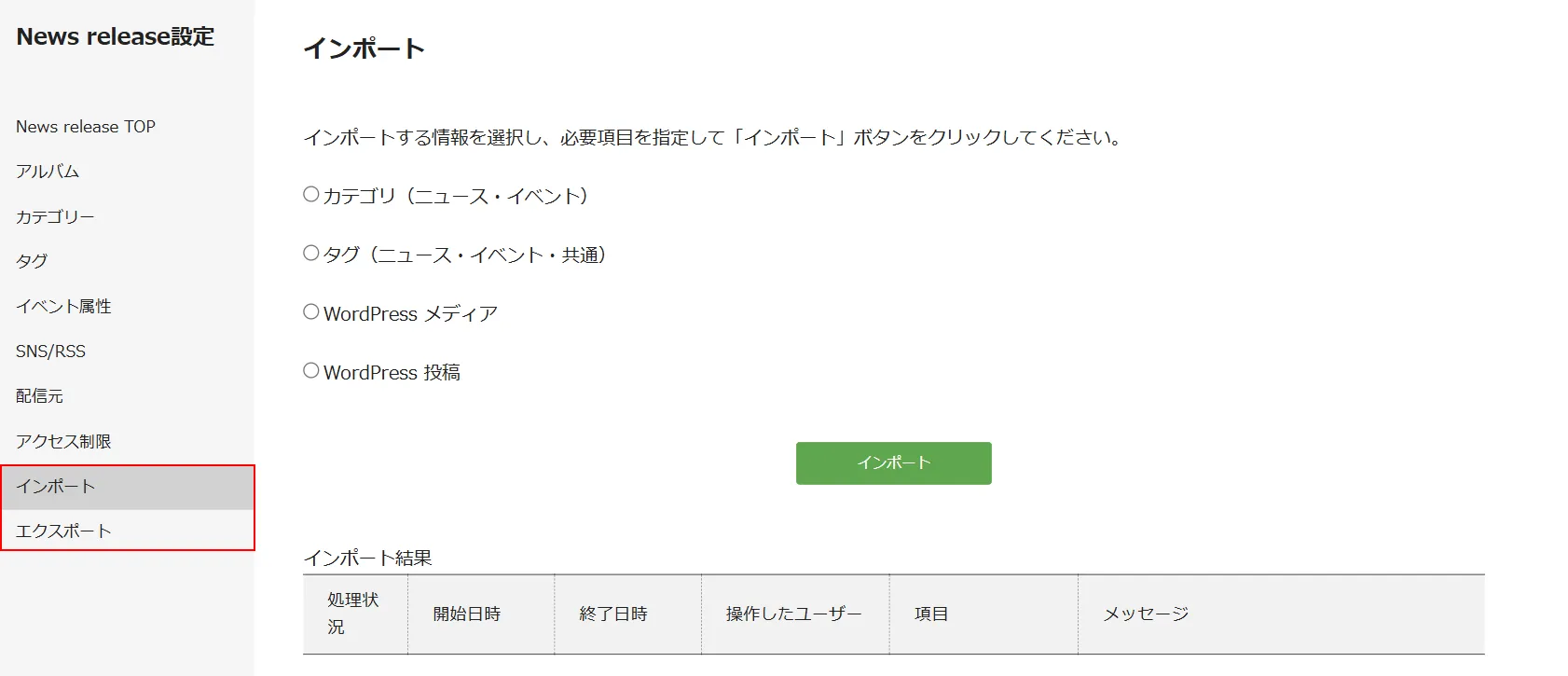
インポートでは下記のインポートが可能です。
1)NewsRelease設定カテゴリ情報の取り込み
2)NewsRelease設定タグ情報の取り込み
3)WordPress からエクスポートしたメディア情報の取り込み
4)WordPress からエクスポートした投稿情報の取り込み
1)NewsRelease設定カテゴリ情報の取り込み
2)NewsRelease設定タグ情報の取り込み
3)WordPress からエクスポートしたメディア情報の取り込み
4)WordPress からエクスポートした投稿情報の取り込み
エクスポートでは下記のエクスポートが可能です。
1)NewsRelease カテゴリ情報の書き出し
2)NewsRelease タグ情報の書き出し
1)NewsRelease カテゴリ情報の書き出し
2)NewsRelease タグ情報の書き出し
INDEX
